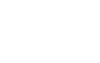Theme Tutorials
10 Vấn đề phổ biến với Theme WordPress và cách khắc phục
Theo W3Techs, 43% số trang web được tạo bằng WordPress, tức là hơn 455 triệu trang web. Mặc dù WordPress đã cung cấp nền tảng cho một phần lớn số trang web, số lượng lỗi thường khá thấp. Nếu bạn gặp lỗi trong WordPress, hãy biết rằng bạn không phải một mình. Gặp vấn đề kỹ thuật là một phần của công nghệ mà chúng ta cần phải đối mặt. Khi đối mặt với lỗi, đó là trách nhiệm đạo đức của chúng ta để thông báo cho người khác biết về chúng, để họ không cần phải đối mặt với cùng một vấn đề mà chúng ta đã gặp phải. Đó là lý do tại sao chúng tôi đã đưa ra các giải pháp cho các vấn đề WordPress phổ biến nhất mà chúng tôi đã gặp phải. Không quan trọng bạn đang gặp vấn đề hay không, bạn cần phải nhận biết những lỗi mà có khả năng xảy ra hôm nay hoặc ngày mai. Hãy cùng tìm hiểu những gì chúng tôi đã chuẩn bị!
6. Giao diện mới không giống như bản demo
Tại sao điều này xảy ra
Bản demo của giao diện được tạo ra để cho bạn cái nhìn về trang web. Khi bạn cài đặt một giao diện như bản demo Flatsome, điều đó có nghĩa bạn nhận được cấu trúc của trang web, không phải nội dung của nó. Nội dung sẽ là riêng của bạn. Đó là lý do khi bạn bắt đầu sử dụng một giao diện mới, bạn nhận được một mẫu trắng của trang web.
Cách giải quyết
Cách giải quyết thay đổi tùy thuộc vào từng giao diện. Hầu hết các giao diện cung cấp plugin để tải xuống các mẫu của họ. Bạn có thể cài đặt plugin đó và tìm thấy bản demo bạn muốn sử dụng. Sau đó áp dụng nó. Sử dụng một bản demo làm trang web của bạn có vẻ thú vị nhưng không được khuyến khích. Bởi vì điều đó sẽ làm cho trang web của bạn giống hệt, không độc đáo. Hãy cố gắng sử dụng trang trắng và tạo ra một trang web thiết kế hoàn toàn mới.
7. Thực hiện một số thay đổi nhưng tôi không thể thấy chúng–
Tại sao điều này xảy ra
Đây là một vấn đề rất phổ biến trên bất kỳ trang web WordPress nào. Điều này thường xảy ra do caching. Đó có thể là caching của trình duyệt, caching trang hoặc caching CDN.
Cách giải quyết
Xóa Cache bằng cách cài đặt các plugin caching WordPress tốt nhất được hiển thị dưới đây: Bước 1: Di chuột lên Plugins, và nhấp vào Thêm mới.  Bước 2: Một trang mới sẽ hiện ra. Ở góc phải trên, bạn sẽ thấy một ô tìm kiếm. Gõ WP Super Cache, cài đặt nó, và kích hoạt nó.
Bước 2: Một trang mới sẽ hiện ra. Ở góc phải trên, bạn sẽ thấy một ô tìm kiếm. Gõ WP Super Cache, cài đặt nó, và kích hoạt nó.  Bước 3: Di chuột lên Cài đặt, và nhấp vào WP Super Cache.
Bước 3: Di chuột lên Cài đặt, và nhấp vào WP Super Cache.  Bước 4: Một trang mới sẽ hiện ra. Nhấp vào nút Xóa Cache để xóa cache.
Bước 4: Một trang mới sẽ hiện ra. Nhấp vào nút Xóa Cache để xóa cache.  Bước 5: Một trang khác sẽ hiện ra nơi bạn có thể chọn loại cache bạn muốn xóa. Nhấp vào Xóa hết hạn để xóa các caches hết hạn, và nhấp vào Xóa Cache để xóa tất cả các caches.
Bước 5: Một trang khác sẽ hiện ra nơi bạn có thể chọn loại cache bạn muốn xóa. Nhấp vào Xóa hết hạn để xóa các caches hết hạn, và nhấp vào Xóa Cache để xóa tất cả các caches.  Đó là cách bạn có thể Xóa Cache của trang web của bạn.
Đó là cách bạn có thể Xóa Cache của trang web của bạn.
8. Lỗi với Việc Nhập Dữ Liệu Mẫu
Tại sao điều này xảy ra
Lỗi này thường xảy ra khi cố gắng tải các bài viết không tồn tại. Nó cũng có thể xảy ra nếu các tập tin của bạn không thể truy cập khi cần. Khi lỗi nhập dữ liệu mẫu này xảy ra, bạn sẽ thấy một trang như thế này. Đôi khi nó xảy ra trong trường hợp của nhập xuất sản phẩm cho WooCommerce, Đừng lo lắng, bạn có thể dễ dàng sửa lỗi này bằng cách áp dụng một số bước đơn giản.
Cách giải quyết
-
-
- Kiểm tra giao diện, và xem xem nó có được kích hoạt hay không. Đôi khi, một giao diện chưa kích hoạt có thể gây ra vấn đề này. Kích hoạt giao diện, hoặc thay đổi nó.
- Kiểm tra mức độ truy cập của tập tin của bạn. Các tập tin không thể truy cập, đặc biệt là hình ảnh có thể gây ra lỗi nhập dữ liệu mẫu này. Thay đổi mức độ truy cập để giải quyết vấn đề này.
-
9. Lỗi giới hạn bộ nhớ–
Tại sao điều này xảy ra
Thường, chúng ta cần cấp phát bộ nhớ cho một chương trình chạy. Khi chúng ta không cấp phát bất kỳ bộ nhớ nào cho chương trình hoặc giới hạn bộ nhớ ở mức thấp nhất, một lỗi giới hạn bộ nhớ sẽ xảy ra. Chương trình không thể chạy nếu nó không có bộ nhớ cần thiết để chạy. Đây là một tình huống rất phổ biến trong WordPress. Đa số, 256MB là bộ nhớ cao nhất mà một chương trình cần để chạy.
Cách giải quyết
Để giải quyết vấn đề bộ nhớ này, chúng ta cần thay đổi giới hạn bộ nhớ. Mặc dù nó đòi hỏi một số kiến thức kỹ thuật, chúng tôi sẽ hướng dẫn cách thay đổi giới hạn bộ nhớ một cách dễ hiểu cho bất kỳ ai có hoặc không có kiến thức kỹ thuật.
Phương pháp 1
Bước 1: Tìm tập tin wp-config.php của trang web WordPress của bạn Bước 2: Mở nó, và tìm kiếm MEMORY_LIMIT Bước 3: Bạn sẽ thấy một dòng như define( ‘WP_MEMORY_LIMIT’, ’32M’ ); Bước 4: Thay vì 32, đặt nó thành 512. Điều này sẽ cung cấp cho bạn bộ nhớ cao nhất. (Nó không phải luôn là 32, chúng tôi sử dụng 32 để minh họa.
Phương pháp 2
Bước 1: Tìm tập tin .htaccess của trang web WordPress của bạn Bước 2: Mở nó, và tìm kiếm php_value memory_limit Bước 3: đặt nó thành 512. Điều này s