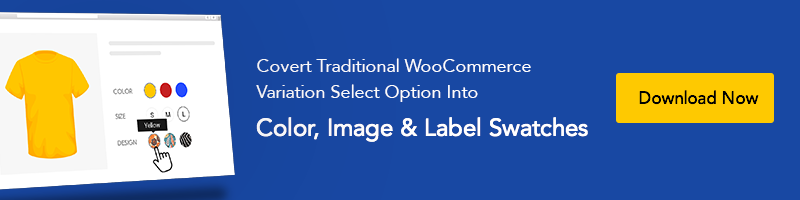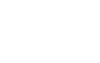Flatsome Theme Tutorials, Theme Tutorials
Cách Thêm Google Analytics vào Website WordPress Sử Dụng Giao Diện Flatsome
Google Analytics là một trong những công cụ tốt nhất mà bạn có để tìm hiểu thêm về người truy cập trang web của mình. Bạn có thể học cách thêm Google Analytics vào WordPress và biết được ai là người truy cập trang web của bạn, họ đang tìm kiếm điều gì và đến từ đâu, họ ở lại trên trang của bạn trong bao lâu, v.v.
Nó sẽ giúp bạn giảm tỷ lệ thoát và tăng lượt xem trang của mình. Bạn có thể dễ dàng thiết lập Google Analytics trong giao diện Flatsome WooCommerce của mình. Có nhiều plugin phân tích cho WordPress, nhưng Google là người thay đổi cuộc chơi.
Trong bài viết này, cách thêm Google Analytics vào WordPress cho giao diện Flatsome sẽ được trình bày.
Google Analytics có sẵn miễn phí. Nếu bạn chưa có tài khoản Google, hãy mở một tài khoản Google hoặc Gmail để đăng ký. Quá trình đăng ký khá đơn giản. Nếu bạn đã có tài khoản Gmail, hãy sử dụng nó để đăng nhập.
### Cách Thêm Google Analytics vào WordPress
#### Tạo và thiết lập tài khoản Google Analytics:
**Bước 1**: Truy cập trang chủ Google Analytics và nhấn vào nút **Đăng ký** để đăng nhập bằng tài khoản Gmail của bạn. Sau khi đăng nhập, bạn sẽ được chuyển đến một màn hình như ảnh chụp màn hình bên dưới.
**Bước 2**: Nhấn vào Bắt đầu đo lường, và bạn sẽ được chuyển đến các bước tiếp theo. Bạn sẽ phải cung cấp thông tin tài khoản. Đối với tên tài khoản, bạn có thể sử dụng tên của bạn hoặc tên doanh nghiệp. Nhấn **Tiếp tục** để tiếp tục.
**Bước 3**: Bạn sẽ có tùy chọn chọn giữa một trang web hoặc một ứng dụng di động. Hãy chắc chắn rằng bạn chọn trang web và nhấn vào nút Tiếp tục.
**Bước 4**: Bây giờ, nhập một số chi tiết cho tài sản của bạn, như tên trang web, **URL trang web**, **danh mục ngành**, **quốc gia**, và **múi giờ**. Sau khi bạn đã nhập tất cả thông tin, hãy nhấn vào nút **Tạo**.
Bạn sẽ được đưa đến điều khoản và điều kiện của Google Analytics. Chấp nhận các điều khoản và điều kiện.
**Bước 5**: Bây giờ, bạn sẽ được cung cấp mã Google Analytics của mình. Sao chép mã theo dõi, vì bạn sẽ cần nhập nó tùy thuộc vào phương pháp bạn sử dụng bên dưới.
Bây giờ bạn đã có một tài khoản Google Analytics sẵn sàng. Hãy cài đặt nó trong giao diện Flatsome WooCommerce.
#### Thêm Google Analytics vào Trang Web WordPress trong Giao diện Flatsome
Rất đơn giản để thêm mã theo dõi Google Analytics trực tiếp vào tệp header.php của giao diện Flatsome của bạn.
Tôi đề xuất bạn sử dụng một giao diện con WordPress nếu bạn đi theo con đường thủ công. Nếu không, mã theo dõi của bạn sẽ bị ghi đè nếu bạn chuyển đổi hoặc cập nhật giao diện. Nếu bạn không biết cách tạo một giao diện con trên WordPress, bạn có thể theo dõi hướng dẫn được liên kết.
Cách dễ nhất để dán mã theo dõi Google Analytics của bạn ngay trước thẻ đóng </head> trong tệp header.php của bạn và lưu thay đổi.
Để tìm mã theo dõi phân tích của bạn, làm theo bước 5 hoặc truy cập tài khoản Google Analytics của bạn.
Sau đó, vào Trình chỉnh sửa Giao diện dưới menu **Hình thức** trên bảng điều khiển của bạn. Chọn tệp header.php cho giao diện con của bạn. Dán mã theo dõi ngay trước thẻ **</head>** trong trình chỉnh sửa. Đảm bảo nhấn vào nút **Cập nhật tệp**. Mã theo dõi sẽ được kích hoạt thành công.
Có một phương pháp khác bạn có thể thêm Google Analytics vào WordPress cho giao diện Flatsome. Truy cập bảng điều khiển quản trị WordPress của bạn. Tìm **Nâng cao** dưới Flatsome và nhấn vào **Cài đặt Toàn cầu**. Bạn sẽ tìm thấy **Kịch bản Tiêu đề** để dán mã phân tích của bạn.
#### Sử dụng plugin MonsterInsights
Một phương pháp khác bạn có thể thử. Đối với điều đó, bạn sẽ cần một plugin sẽ tự động thêm mã theo dõi vào trang web của bạn. Mặc dù các plugin SEO khác trong WordPress có thể thực hiện các quá trình theo dõi, MonsterInsights được thiết kế đặc biệt để theo dõi các mã mà các plugin khác hiếm khi làm.
Có rất nhiều plugin trong kho lưu trữ WordPress. Cho mục đích minh họa, tôi đang trình bày quy trình với **MonsterInsights**. Vì đó là plugin Google Analytics phổ biến nhất cho WordPress.
Bây giờ hãy bắt đầu.
**Cài đặt và kích hoạt** plugin MonsterInsights từ bảng điều khiển quản trị WordPress của bạn. Bạn có thể theo dõi hướng dẫn này để được trợ giúp về cách cài đặt một plugin WordPress.
Một khi được kích hoạt, plugin sẽ thêm một mục menu mới, ‘Insights’, vào menu quản trị của bạn. Nó sẽ đưa bạn đến trình hướng dẫn thiết lập MonsterInsights. Nhấn vào nút **Khởi chạy Trình hướng dẫn**.
Bây giờ bạn sẽ được yêu cầu chọn một danh mục cho trang web của mình, chẳng hạn như – Trang web Doanh nghiệp, Nhà xuất bản hoặc Thương mại điện tử. Chọn một và nhấn nút **Lưu và Tiếp tục** để chuyển sang các bước tiếp theo.
Trong bước tiếp theo, nhấn vào nút **Kết nối MonsterInsights**. Nó sẽ đưa bạn đến một tài khoản Google. Nó sẽ yêu cầu bạn đăng nhập hoặc chọn một tài khoản nếu bạn đã đăng nhập. Sau đó cho phép plugin truy cập vào tài khoản Google Analytics của bạn bằng cách nhấn vào nút **Cho phép**.
Chọn hồ sơ bạn muốn theo dõi. Ở đây, bạn cần chọn trang web của mình và nhấn vào nút **Hoàn tất Kết nối** để tiếp tục đến các bước tiếp theo.
Hoàn thành các cài đặt được đề xuất trên trang này và nhấn vào **Lưu và Tiếp tục**. Các cài đặt mặc định sẽ hoạt động cho hầu hết các trang web.
Bước tiếp theo, nó sẽ hiển thị các Addon được đề xuất trả phí. Bạn có thể **Lưu và tiếp tục**.
MonsterInsight đã được thiết lập và sẵn sàng sử dụng. Bạn có thể **Hoàn thành Thiết lập & Thoát Trình hướng dẫn**.
Bạn có thể truy cập bảng điều khiển quản trị WP của mình và nhấn vào **Báo cáo** dưới menu **Insights** để kiểm tra dữ liệu phân tích của bạn.
#### Lời Kết
Chúng tôi hy vọng bạn đã học được cách thêm Google Analytics vào WordPress trong giao diện Flatsome. Có nhiều plugin Google Analytics phổ biến khác có sẵn.
Nhưng hãy chắc chắn rằng bạn không cài đặt nhiều hơn một plugin phân tích cùng một lúc. Bởi vì điều đó có thể làm tăng giả tạo số lượng người truy cập trang web của bạn, và bạn phải đọc các blog mẹo SEO để xếp hạng trang web của bạn và phân tích với các công cụ này.
Nếu bạn cần thêm hướng dẫn về giao diện Flatsome hoặc WooCommerce, hãy cho tôi biết trong phần bình luận. Tôi sẽ viết hướng dẫn tiếp theo cho bạn.