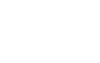Google Tools
Cách xác minh Google Search Console trên WordPress
Google Search Console, trước đây được biết đến với tên Webmaster, là một trong những công cụ phổ biến, có tác động và cần thiết nhất cho chủ sở hữu trang web. Đó là lý do tại sao, sau khi đăng trang web, nhiệm vụ đầu tiên là kết nối nó với Google Search Console. Việc này có thể phức tạp, nhưng rất dễ dàng khi sử dụng WordPress.
Có nhiều cách để kết nối với Google Search Console trên trang web của bạn được tạo bằng WordPress. Chúng tôi sẽ minh họa 10 cách trong bài viết này. Sau khi kết nối trang web của bạn với Google Search Console, bạn sẽ có thể hiểu rõ điểm mạnh và điểm yếu của trang web của mình, và bạn có thể làm việc trên chúng. Nhìn chung, đây là một công cụ quan trọng nếu bạn nghiêm túc với trang web của mình.
Lợi ích của Việc Sử Dụng Google Search Console
- Google Search Console giúp tối ưu hóa nội dung của bạn để bạn có thể thu hút được nhiều người truy cập hơn đến trang web của mình.
- Sử dụng công cụ này, bạn cũng có thể kiểm tra ấn tượng của trang web, các trang riêng lẻ, số lượt nhấp, vị trí trong kết quả tìm kiếm, v.v.
- Nó cho phép bạn thêm bản đồ trang của trang web của bạn để các bot của Google có thể dễ dàng lục quét trang web của bạn mà không gặp vấn đề nào.
- Sử dụng Google Search Console, bạn có thể kiểm tra xem trang của mình có trên Google hay không. Ngoài ra, bạn cũng có thể lập chỉ mục nội dung của mình bằng cách thủ công.
- Google Search Console thông báo mỗi khi nó phát hiện bất kỳ điều gì bất thường trên trang web. Nó cũng đưa ra gợi ý về cách bạn có thể giải quyết vấn đề đó.
- Nó có hướng dẫn về Google Search Console dành riêng cho người mới để hiểu nó đúng cách.
Cách Xác Minh Google Search Console trên WordPress
Ở đây, chúng tôi có 10 phương pháp để tích hợp Google Search Console với trang web của bạn được tạo bằng WordPress. Bạn cần chọn phương pháp nào bạn muốn tuân theo trước.
Nếu bạn đang sử dụng Rank Math SEO, Yoast SEO hoặc AIOSEO, chúng tôi khuyến nghị tuân theo phương pháp số 5, 6 hoặc 7. Những người thoải mái với việc thiết lập miền có thể thử các phương pháp số 1, 2, 3 hoặc 4.
Hơn nữa, nếu bạn đã kết nối trang web của mình với Google Tag Manager, Google Analytics hoặc Google Site Kit, chúng tôi khuyến nghị bạn tuân theo phương pháp số 8, 9 hoặc 10. Dưới đây là danh sách các phương pháp để tuân theo.
- Cách Xác Minh Google Search Console trên WordPress Bằng Bản Ghi DNS TXT
- Cách Xác Minh Google Search Console trên WordPress Thiết Lập FTP
- Cách Xác Minh Google Search Console trên WordPress bằng Cách Thêm Thẻ HTML
- Cách Xác Minh Google Search Console trên WordPress Bằng WPCode
- Cách Xác Minh Google Search Console trên WordPress Bằng Rank Math SEO
- Cách Xác Minh Google Search Console trên WordPress Bằng Yoast SEO
- Cách Xác Minh Google Search Console trên WordPress Bằng AIOSEO
- Cách Xác Minh Google Search Console trên WordPress Bằng Google Tag Manager
- Cách Xác Minh Google Search Console trên WordPress Bằng Google Analytics
- Cách Xác Minh Google Search Console trên WordPress Bằng Google Site Kit
Đối với tất cả các phương pháp này, bạn cần truy cập vào Google Search Console trước tiên, sau đó nhấp vào nút Bắt đầu Ngay để bắt đầu với Google Search Console. Sau đó, bạn có thể tuân theo bất kỳ phương pháp nào trong số này theo sở thích của mình.
Chúng tôi đã sử dụng một số plugin để hiển thị cho bạn các phương pháp khác nhau. Đối với những phương pháp đó, bạn cần cài đặt plugin WordPress trước. Sau đó

Phương Pháp 1: Cách Xác Minh Google Search Console trên WordPress Bằng Bản Ghi DNS TXT
Bước 1: Nếu bạn chưa kết nối bất kỳ trang web nào với tài khoản của bạn, bạn sẽ thấy một cửa sổ bật lên như sau. Nhập tên miền của bạn và nhấp vào TIẾP TỤC.

Nếu bạn đã thêm một miền vào tài khoản của mình, bạn sẽ thấy một bảng điều khiển như thế này. Nhấn vào Thêm Tài sản để thêm một miền mới vào tài khoản của bạn.

Bước 2: Một cửa sổ bật lên sẽ xuất hiện với bản ghi TXT. Sao chép bản ghi TXT và dán nó vào bảng điều khiển của nhà cung cấp miền. Sau khi làm điều đó, quay lại cửa sổ bật lên và nhấp vào XÁC MINH. Sau một thời gian, trang web của bạn sẽ được xác minh và kết nối với Google Search Console.

Sau khi nhấp vào XÁC MINH, một tin nhắn xác nhận như thế này sẽ xuất hiện.

Phương Pháp 2: Cách Xác Minh Google Search Console trên WordPress Thông Qua FTP
Bước 1: Nhập URL trang web của bạn vào phần tiền tố URL, sau đó nhấp vào TIẾP TỤC.

Bước 2: Sau đó, một cửa sổ bật lên mới sẽ xuất hiện. Trong cửa sổ bật lên đó, bạn sẽ tìm thấy một số phương pháp xác minh. Tìm phần tệp HTML, mở rộng phần đó và tải xuống tệp HTML vào thiết bị của bạn. Bây giờ, bạn cần đặt tệp này vào thư mục gốc của trang web của bạn.

Bước 3: Sau đó sao chép tệp HTML đó và dán vào thư mục gốc của trang web WordPress của bạn.

Bước 4: Sau khi đặt tệp đó vào thư mục gốc của trang web, trên cửa sổ bật lên đó, nhấp vào XÁC MINH, sau đó nhấp vào HOÀN THÀNH để hoàn tất quá trình.

Sau khi nhấp vào XÁC MINH, một tin nhắn xác nhận như thế này sẽ xuất hiện.
 Phương pháp 4: Cách xác minh Google Search Console WordPress bằng cách sử dụng WPCode
Phương pháp 4: Cách xác minh Google Search Console WordPress bằng cách sử dụng WPCode
Bước 1: Nhập URL của trang web của bạn vào phần tiền tố URL, sau đó nhấp vào TIẾP TỤC.
Bước 2: Sau khi nhấp vào đó, một cửa sổ pop-up mới sẽ xuất hiện. Trong cửa sổ pop-up đó, tìm phần mã HTML và mở rộng phần đó. Sau đó sao chép mã.
Bây giờ, chúng ta sẽ đặt mã đó vào phần header bằng cách sử dụng một plugin. Sau đó, chúng ta sẽ quay lại trang này để nhấp vào VERIFY.
Nếu bạn cần trợ giúp cài đặt một plugin WordPress, nội dung liên kết có cách thêm một plugin vào trang web của bạn.
Bước 3: Đi đến Bảng điều khiển WordPress, sau đó di chuột qua Plugins, và nhấp vào Thêm mới để cài đặt một plugin mới.
Bước 4: Tìm kiếm plugin WP Code. Sau đó cài đặt và kích hoạt plugin đó.
Bước 5: Sau khi kích hoạt, bạn sẽ tìm thấy một phần có tên Snippet mã trong Bảng điều khiển của bạn. Di chuột qua đó và sau đó nhấp vào Header & Footer.
Bước 6: Bây giờ, một trang mới sẽ xuất hiện. Trên trang đó, bạn sẽ thấy một phần Header, dán mã vào đó và nhấp vào Lưu thay đổi để lưu nó. Sau đó, mã sẽ tự động được thêm vào tệp header chính.
Bước 7: Sau khi lưu nó, quay lại cửa sổ pop-up đó, và nhấp vào VERIFY.
Sau khi nhấp vào VERIFY, một thông báo xác nhận như sau sẽ xuất hiện.
Phương pháp 5: Cách xác minh Google Search Console WordPress bằng cách sử dụng Rank Math SEO
Bước 1: Nhập URL của trang web vào phần tiền tố URL, sau đó nhấp vào TIẾP TỤC.
Bước 2: Sau khi nhấp vào đó, một cửa sổ pop-up mới sẽ xuất hiện. Trong cửa sổ pop-up đó, tìm phần mã HTML và mở rộng phần đó. Sau đó sao chép mã.
Đừng đóng cửa sổ pop-up này hoặc tab của nó. Sau khi đặt mã vào đúng vị trí, chúng ta cần nhấp vào VERIFY để cho Google biết rằng chúng tôi đang cố kết nối.
Bước 3: Đi đến Bảng điều khiển WordPress, sau đó di chuột qua Plugins, và nhấp vào Thêm mới.
Bước 4: Tìm kiếm plugin Rank Math SEO. Sau đó cài đặt và kích hoạt nó.
Bước 5: Sau khi kích hoạt, bạn sẽ được chuyển hướng đến trang Tất cả plugin, sau đó nhấp vào Cài đặt của Rank Math SEO.
Bước 7: Sau đó, một trang mới sẽ xuất hiện. Nhấp vào Công cụ Webmaster ở phía trái, và dán mã vào phần Google Search Console. Sau đó cuộn xuống và nhấp vào Lưu thay đổi.
Bước 8: Sau khi lưu lại, đi đến trang Google Search Console từ nơi bạn đã sao chép mã, và nhấp vào VERIFY của cửa sổ pop-up đó.
Sau khi nhấp vào VERIFY, một thông báo xác nhận như sau sẽ xuất hiện.
Phương pháp 6: Cách xác minh Google Search Console WordPress bằng cách sử dụng Yoast SEO
Bước 1: Trong phần tiền tố URL, nhập URL của trang web của bạn sau đó nhấp vào TIẾP TỤC.
Bước 2: Sau khi nhấp vào đó, một cửa sổ pop-up mới sẽ xuất hiện. Trong cửa sổ pop-up đó, tìm phần mã HTML và mở rộng phần đó. Sau đó sao chép mã.
Chúng ta cần quay lại trang này để nhấp vào VERIFY và để Google biết rằng chúng tôi đang cố kết nối.
Bước 3: Đi đến Bảng điều khiển WordPress, sau đó di chuột qua Plugins, và nhấp vào Thêm mới.
Bước 4: Tìm kiếm plugin Yoast SEO. Sau đó cài đặt và kích hoạt plugin đó.
Bước 5: Sau khi kích hoạt, đi đến Bảng điều khiển, di chuột qua Yoast SEO, và nhấp vào Chung.
Bước 7: Sau đó, một trang mới sẽ xuất hiện. Nhấp vào Công cụ Webmaster, sau đó tìm Mã xác minh Google và dán mã vào đó, và nhấp vào Lưu thay đổi.
Bước 8: Sau khi lưu lại, đi đến cửa sổ pop-up đó, và nhấp vào VERIFY.
Sau khi nhấp vào VERIFY, một thông báo xác nhận như sau sẽ xuất hiện.
Phương pháp 7: Cách xác minh Google Search Console WordPress bằng cách sử dụng AIOSEO
Bước 1: Nhập URL của trang web vào phần tiền tố URL, sau đó nhấp vào TIẾP TỤC.
Bước 2: Một cửa sổ pop-up sẽ xuất hiện. Trong cửa sổ pop-up đó, tìm phần mã HTML và mở rộng phần đó. Sau đó nhấp vào nút SAO CHÉP để sao chép mã.
Bước 3: Đi đến Bảng điều khiển WordPress, sau đó di chuột qua Plugins, và nhấp vào Thêm mới.
Bước 4: Tìm kiếm plugin AIOSEO. Sau đó cài đặt và kích hoạt plugin đó.
Bước 5: Từ Bảng điều khiển, di chuột qua All in One SEO, sau đó nhấp vào Cài đặt chung.
Bước 7: Sau khi lưu lại, đi đến cửa sổ pop-up đó và nhấp vào VERIFY.
Sau khi nhấp vào VERIFY, một thông báo xác nhận như sau sẽ xuất hiện.
Phương pháp 8: Cách xác minh Google Search Console WordPress bằng cách sử dụng Google Tag Manager
Để xác minh Google Search Console với trang web của bạn bằng cách sử dụng phương pháp này, bạn cần đảm bảo rằng Google Tag Manager của bạn được kết nối với tên miền của bạn. Nếu không, phương pháp này sẽ không hoạt động.
Bước 1: Nhập URL của trang web vào phần tiền tố URL, sau đó nhấp vào TIẾP TỤC.
Bước 2: Cuộn xuống, tìm Google Tag Manager, và nhấp vào VERIFY.
Sau khi nhấp vào VERIFY, một thông báo xác nhận như sau sẽ xuất hiện.
Phương pháp 9: Cách xác minh Google Search Console WordPress bằng cách sử dụng Google Analytics
Đầu tiên, đảm bảo rằng trang web của bạn đã được kết nối với tài khoản Google Analytics của bạn. Sau đó bạn có thể thêm Google Search Console một cách dễ dàng.
Bước 1: Nhập URL của trang web vào phần tiền tố URL, sau đó nhấp vào TIẾP TỤC.
Bước 2: Cuộn xuống, tìm Google Analytics, và nhấp vào VERIFY.
Sau khi nhấp vào VERIFY, một thông báo xác nhận như sau sẽ xuất hiện.
Phương pháp 10: Cách xác minh Google Search Console WordPress bằng cách sử dụng Google Site Kit
Bước 1: Đi đến Bảng điều khiển WordPress, sau đó di chuột qua Plugins, và nhấp vào Thêm mới.
Bước 2: Tìm kiếm plugin Site Kit by Google. Sau đó cài đặt và kích hoạt plugin đó.
Bước 3: Bây giờ, di chuột qua Site Kit và nhấp vào Bảng điều khiển.
Sau đó, bạn có thể kết nối các sản phẩm Google của mình với trang web của mình thông qua plugin này. Ngoài ra, bạn có thể kiểm soát các Sản phẩm Google bằng cách sử dụng một bảng điều khiển duy nhất thông qua nó. Đăng nhập bằng tài khoản Gmail của bạn sẽ đủ để kết nối trang web của bạn với Google Search Console.
Kết luận
Chúng tôi hy vọng bạn đã thành công khi thêm trang web sử dụng WordPress của mình vào Google Search Console. Nếu bạn gặp lỗi sau khi nhấp vào XÁC THỰC, bạn cần chờ một chút thời gian.
Đôi khi, Google cần một khoảng thời gian để xác nhận yêu cầu của bạn. Vì vậy, có thể bạn cần đợi từ 5-30 phút cho quá trình xác minh.
Google thường cập nhật giao diện người dùng, vì vậy nếu bạn gặp vấn đề khác so với hướng dẫn của chúng tôi, đừng lo lắng. Quy trình vẫn là như vậy; chỉ có một số chức năng có thể thay đổi vị trí. Bạn có thể dễ dàng tìm thấy nó. Hãy thông báo cho chúng tôi về sự thay đổi, và chúng tôi sẽ cập nhật hướng dẫn này ngay lập tức.