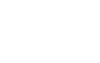Theme Tutorials
Cách nhúng PDF vào WordPress (Hướng dẫn từng bước)
Việc cung cấp tài liệu PDF cho người dùng là một phần quan trọng của trang web của bạn. Bạn có thể cần cung cấp tài liệu, hướng dẫn hoặc một bộ hướng dẫn cho người dùng, và đó là lý do tại sao việc nhúng tài liệu PDF rất hữu ích. Nhúng PDF trong WordPress tăng tính sử dụng của trang web của bạn. Trong hướng dẫn này, chúng ta sẽ xem cách nhúng một tệp PDF vào trang web WordPress từng bước. Ở cuối hướng dẫn này, bạn sẽ học được hai phương pháp để nhúng tệp PDF vào trang web WordPress của mình.
**Phương pháp 1: Nhúng PDF trong WordPress bằng cách sử dụng Plugin Miễn phí**
**Bước 1:** Trong bảng điều khiển WordPress, di chuột qua ‘Plugins’ và nhấn vào ‘Add New.’
**Bước 2:** Trong thư mục plugin của WordPress, tìm và nhấn ‘PDF Embedder’ và chọn ‘Install Now.’
**Bước 3:** Nhấn ‘Activate’ để kích hoạt plugin.
**Bước 4:** Trong bảng điều khiển WordPress, di chuột qua ‘Settings’ và chọn ‘PDF Embedder.’
**Bước 5:** Bạn sẽ được chuyển đến trang cài đặt của plugin. Ở đây, bạn có thể tùy chỉnh nhiều tùy chọn như chiều cao và chiều rộng của trình xem PDF, hiển thị thanh công cụ PDF ở trên hoặc dưới hoặc cả hai, và nhiều tùy chọn khác. Sau khi hoàn tất tất cả các thay đổi, nhấn ‘Save Changes’ để lưu cài đặt của bạn.
**Bước 6:** Mở trang bạn muốn nhúng PDF trong chế độ ‘Edit.’ Nhấn ‘Add Media’ để tải lên tệp PDF của bạn.
**Bước 7:** Chọn ‘Select Files’ để tải lên tài liệu PDF.
**Bước 8:** Sau khi tệp PDF được tải lên, nhấn ‘Insert into page’ để thêm vào trang của bạn.
**Bước 9:** Sau khi thêm tệp PDF vào trang, bạn sẽ thấy một shortcode. Nhấn ‘Update’ để lưu tùy chỉnh của bạn.
**Bước 10:** Mở trang trong chế độ ‘View,’ và bạn sẽ thấy tệp PDF đã được nhúng và hiển thị hoàn hảo với thanh công cụ.
**Phương pháp 2: Nhúng PDF trong WordPress bằng cách sử dụng Google Drive**
**Bước 1:** Trong Google Drive của bạn, nhấn vào ‘New.’
**Bước 2:** Bây giờ nhấn vào ‘File Upload’ để tải lên tệp PDF.
**Bước 3:** Sau khi tải lên, nhấp đúp để mở tệp PDF. Tiếp theo, nhấn vào biểu tượng ‘ba dấu chấm’ ở góc trên bên phải và chọn ‘Share.’
**Bước 4:** Phân quyền truy cập chung sẽ được đặt thành ‘Restricted.’ Thay đổi quyền hạn thành ‘Anyone with the link.’ Nhấn ‘Done’ để lưu các thay đổi.
**Bước 5:** Bây giờ nhấp vào biểu tượng ‘ba dấu chấm’ một lần nữa và chọn ‘Embed item.’
**Bước 6:** Bạn sẽ nhận được mã nhúng cho tệp PDF. Sao chép mã này.
**Bước 7:** Mở trang bạn muốn nhúng tài liệu PDF trong chế độ ‘Edit.’ Trong trình soạn thảo, chuyển sang chế độ ‘Text’ trước, sau đó dán mã nhúng vào trình soạn thảo. Nhấn ‘Update’ để lưu các thay đổi.
**Bước 8:** Mở trang trong chế độ xem và bạn sẽ thấy chúng ta đã nhúng thành công tài liệu PDF vào trang web của mình bằng Google Drive.
**Kết luận:** Chúng tôi đã cố gắng hướng dẫn bạn từng bước cách dễ dàng nhúng PDF vào trang web WordPress bằng hai cách hiệu quả. Theo quy trình này, bạn có thể nhanh chóng nhúng các tệp PDF vào trang web của mình một cách dễ dàng. Hy vọng hướng dẫn này đã hữu ích cho bạn. Theo dõi WPCred để biết thêm hướng dẫn tuyệt vời như vậy! Ngoài ra, hãy tham khảo hướng dẫn của chúng tôi về cách thêm biểu tượng thanh toán vào chân trang trong chủ đề Flatsome.