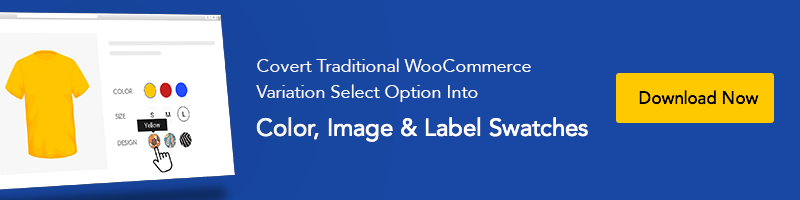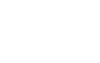Theme Tutorials
Cách Thay Đổi Liên Kết Cố Định trong WordPress (Hướng Dẫn Toàn Diện)
Tùy chỉnh liên kết cố định (permalink) rất quan trọng, vì một liên kết cố định đúng cho phép khán giả của bạn truy cập nội dung của bạn một cách linh hoạt. Một liên kết cố định thân thiện với người dùng cũng quan trọng để cải thiện SEO của nội dung của bạn và bạn có thể dễ dàng Thay đổi Liên kết Cố định trong WordPress. Hầu hết các plugin SEO WooCommerce tốt nhất giúp tối ưu hóa nội dung của bạn nhưng sẽ tốt hơn nếu bạn có kiến thức sâu về vấn đề này. Đó là lý do tại sao bạn cần có kiến thức đúng về cách tạo liên kết cố định tùy chỉnh trong WordPress. Hướng dẫn này sẽ chỉ ra cách bạn có thể nhanh chóng tạo và tùy chỉnh liên kết cố định thân thiện với người dùng cho nội dung của bạn.
### Liên kết Cố định là gì trong WordPress?
Liên kết cố định là URL cố định của trang cụ thể và bài đăng trên blog của bạn. Mục đích của liên kết cố định là cung cấp một URL dễ dàng để cả công cụ tìm kiếm lẫn khán giả có thể truy cập nhanh chóng nội dung cụ thể của bạn khi bạn tạo bản đồ trang cho WordPress, nó sẽ được Google lập chỉ mục dễ dàng mà không gặp bất kỳ khó khăn nào và giúp nâng hạng trang web của bạn. Hãy hiểu về liên kết cố định bằng một ví dụ. Nếu chúng ta so sánh URL ‘https://wpcred.com/top-10-wordpress-directory-plugin-for-2022/’ với URL cũ trong quá khứ ‘https://wpcred.com/index.php?p=4556’, chúng ta có thể thấy rằng liên kết đầu tiên dễ nhớ và truy cập hơn nhiều. Vì vậy, mục tiêu của liên kết cố định là tạo ra một URL mà con người và công cụ tìm kiếm có thể dễ dàng viết và truy cập.
Một liên kết cố định dễ dàng cũng cho phép nội dung của bạn được lập chỉ mục và tìm thấy bởi các công cụ tìm kiếm. Vì vậy, liên kết cố định có tác động lớn đến việc thực hành tốt nhất cho SEO của nội dung của bạn. Hãy bắt đầu tạo liên kết cố định tùy chỉnh trong WordPress.
### Thay đổi Liên kết Cố định trong WordPress Dựa trên Cấu trúc
#### Bước 1:
Cấu trúc liên kết cố định là cấu trúc chung của URL trên trang web của bạn. Từ bảng điều khiển WordPress, di chuột qua ‘Cài đặt’ và nhấp vào ‘Liên kết cố định.’
#### Bước 2:
Bạn sẽ được chuyển đến trang cài đặt liên kết cố định. Trên trang cài đặt, bạn sẽ thấy một số liên kết cố định đã được xác định trước. Bạn có thể nhấp vào bất kỳ cấu trúc liên kết cố định nào để đặt nó làm liên kết cố định cho bài đăng và trang của bạn.
Bạn cũng có thể tạo một liên kết cố định tùy chỉnh bằng cách chọn ‘Cấu trúc Tùy chỉnh’ và sử dụng các thẻ được đề xuất. Ví dụ, nếu bạn nhấp vào %year%, %monthnum%, %day%, %postname%, cấu trúc liên kết sẽ được cấu hình là http://wpcred.com/%year%/%monthnum%/%day%/%postname%/. Khi bạn nhấp vào bài đăng hoặc trang nào đó, liên kết cố định của nó sẽ hiển thị năm, tháng, ngày và tên bài đăng. Hãy đảm bảo bạn nhấp vào ‘Lưu thay đổi’ sau khi cấu hình cấu trúc liên kết cố định.
Cấu trúc liên kết cố định tùy chỉnh mà chúng ta vừa tạo sẽ trông như sau: http://wpcred.com/2022/06/23/hello-world/. Lưu ý rằng URL chính xác khớp với cấu trúc liên kết cố định mà chúng ta đã tạo trước đó. Đề xuất sử dụng một cấu trúc sẽ thân thiện với người dùng và SEO. Vì vậy, tốt nhất là sử dụng cấu trúc liên kết cố định bằng tên bài đăng. Vị trí của cài đặt liên kết cố định là giống nhau cho tất cả các chủ đề WordPress miễn phí hàng đầu.
### Thay đổi Tiền tố URL Danh mục và Thẻ trong WordPress
Bên cạnh đó, bạn có thể sử dụng các tính năng tích hợp sẵn của WordPress để thay đổi liên kết cố định ngoài việc tạo liên kết cố định tùy chỉnh trong WordPress. WordPress đặt ‘/category/’ làm cơ sở cho URL của danh mục và ‘/tag/’ làm cơ sở cho URL của thẻ.
Ví dụ, https://wpcred.com/category/technology/ và https://wpcred.com/tag/WordPress/
Chúng ta có thể thay đổi cơ sở cho danh mục và thẻ nếu muốn và bạn có thể nhận sự giúp đỡ từ WordPress google tag manager trong trường hợp đó. Chỉ cần làm theo quy trình đơn giản dưới đây để học các chiến thuật này tốt.
#### Bước 1:
Từ bảng điều khiển WordPress, di chuột qua ‘Cài đặt’ và nhấp vào ‘Liên kết cố định.’
#### Bước 2:
Bạn sẽ được chuyển đến trang cài đặt liên kết cố định. Trên trang cài đặt, cuộn xuống phần Tùy chọn. Bạn sẽ thấy các trường cho Tiền tố Danh mục và Tiền tố Thẻ trong phần này. Gõ tên cơ sở tùy chỉnh mà bạn muốn đặt cho danh mục và thẻ. Sau đó, nhấp vào ‘Lưu thay đổi’ để cập nhật cài đặt của bạn. Bạn cũng có thể thêm tính năng menu thanh bên với các chức năng mở rộng/thu gọn danh mục sản phẩm riêng biệt nếu bạn muốn.
Bây giờ chúng ta đã có tên cơ sở tùy chỉnh cho cả danh mục và thẻ. Bây giờ, URL sẽ trông như sau: https://wpcred.com/wordpress-theme/technology/ (cho trang danh mục) và https://example.com/free-theme/fintech (cho trang thẻ)
### Thay đổi URL Trang hoặc Bài đăng Cụ thể trong WordPress
WordPress sử dụng cấu trúc liên kết cố định tùy chỉnh của bạn như một mẫu để hiển thị tất cả liên kết đến trang web của bạn. Tuy nhiên, vẫn có thể sử dụng URL slug của một bài đăng hoặc trang cụ thể để làm nội dung thân thiện với SEO hơn như các chủ đề SEO tốt nhất cho WordPress khác làm.
#### Bước 1:
Mở bất kỳ trang nào bạn thích ở chế độ ‘Chỉnh sửa’. Đề nghị sử dụng trình soạn thảo khối Gutenberg để mở trang.
#### Bước 2:
Trong trình soạn thảo khối, bạn có thể thấy bảng cài đặt ở phía bên phải của trình soạn thảo. Sẽ có một trường URL slug trong tab cài đặt đó. Nhập URL slug của bạn, chỉ cần đảm bảo rằng nó là thân thiện với người dùng. Bạn có thể ngay lập tức thấy liên kết tùy chỉnh bạn vừa tạo ngay dưới trường URL slug. Bây giờ nhấp vào ‘Cập nhật’ để lưu cài đặt của bạn.
### Thay đổi URL Danh mục và Thẻ
Bạn có thể thay đổi URL của danh mục và thẻ theo lựa chọn của mình. Làm theo các bước đơn giản sau để tùy chỉnh URL của danh mục và thẻ.
#### Bước 1:
Từ bảng điều khiển WordPress, Di chuột qua ‘Bài viết’ và nhấp vào ‘Danh mục.’
#### Bước 2:
Nhấp vào ‘Chỉnh sửa’ từ danh sách danh mục để mở danh mục cụ thể. Tùy chọn này có sẵn trong bất kỳ chủ đề WordPress phổ biến nào.
#### Bước 3:
Bạn sẽ tìm thấy trường Slug trên trang chỉnh sửa danh mục ngay sau trường tên danh mục. Nhập một URL slug của bạn chọn và nhấp vào ‘Lưu thay đổi.’ Bây giờ chúng ta đã tùy chỉnh thành công URL danh mục.
#### Bước 4:
Theo các bước 1 và 2, di chuột qua ‘Bài viết’ từ bảng điều khiển WordPress, và lần này, nhấp vào ‘Thẻ.’ Mở một thẻ mà bạn thích từ danh sách thẻ trong chế độ ‘Chỉnh sửa.’
### Thay đổi URL Trang Tác giả trong WordPress
URL trang tác giả được tạo tự động khi bạn tạo một tác giả trên trang web WordPress của bạn. Ví dụ, https://example.com/author/john/ Bạn có thể nhận sự giúp đỡ từ bất kỳ plugin quản lý người dùng nào trong WordPress nếu bạn muốn cung cấp vai trò và quyền cho người dùng. Vẫn có thể tùy chỉnh URL tác giả đã được xác định trước và thay thế nó bằng URL mà bạn thích.
#### Bước 1:
Từ bảng điều khiển WordPress, di chuột qua ‘Người dùng’ và nhấp vào ‘Tất cả Người dùng.’
#### Bước 2:
Từ danh sách người dùng, di chuột qua người dùng bạn chọn và nhấp vào ‘Chỉnh sửa.’
#### Bước 3:
Trên trang chỉnh sửa tác giả, cuộn xuống phía dưới và tìm phần Sửa Đường dẫn Tác giả. Ở đây bạn sẽ được đề xuất một số đường dẫn đã được xác định trước. Nhấp vào tùy chỉnh và gõ đường dẫn tác giả ưa thích của bạn trong trường đường dẫn. Nhấp vào ‘Lưu thay đổi,’ và chúng ta đã tùy chỉnh thành công đường dẫn tác giả.
### Tạo Liên kết Cố định Tùy chỉnh Hoàn toàn trong WordPress
Đến một mức độ nào đó, bạn có thể tùy chỉnh liên kết cố định và URL slug của trang, bài viết, danh mục và thẻ bằng cách sử dụng các tính năng tích hợp sẵn của WordPress. Nhưng bạn không thể tùy chỉnh hoàn toàn liên kết cố định vì WordPress không có tùy chọn cho điều đó.
Tuy nhiên, có khả năng rằng chúng ta vẫn muốn tạo liên kết cố định tùy chỉnh trong WordPress. Trong trường hợp này, chúng ta có thể sử dụng plugin Custom Permalinks, cho phép chúng ta tạo liên kết cố định từ đầu.
#### Bước 1:
Chúng ta cần cài đặt một plugin để tạo liên kết cố định tùy chỉnh trong WordPress. Từ bảng điều khiển WordPress, truy cập Thư viện Plugin WordPress. Trong thư viện plugin, tìm kiếm plugin Custom Permalinks sau đó cài đặt và kích hoạt nó. Plugin này tương thích với hầu hết các chủ đề WooCommerce đáp ứng.
#### Bước 2:
Sau khi kích hoạt plugin, mở bài viết mà bạn chọn trong trình soạn thảo, và bạn sẽ thấy tùy chọn liên kết cố định tùy chỉnh ngay dưới trình soạn thảo văn bản. Thay vì chỉnh sửa liên kết cố định, sử dụng trường liên kết cố định tùy chỉnh để tạo URL theo ý muốn của bạn. Nhớ nhấp vào ‘Cập nhật’ để lưu tùy chỉnh của bạn.
#### Bước 3:
Plugin này cũng có thể tạo liên kết cố định mới cho một danh mục cụ thể. Chỉ cần mở một danh mục trong chế độ ‘Chỉnh sửa’ như trước đó và sử dụng trường liên kết cố định tùy chỉnh để tạo một liên kết cố định thân thiện với SEO. Nhấp ‘Lưu thay đổi’ để lưu tùy chỉnh của bạn.
### Kết luận
Theo các bước đã đề cập ở trên, bạn có thể nhanh chóng tạo liên kết cố định tùy chỉnh trong WordPress theo sở thích của bạn. Bạn có thể sử dụng cả cài đặt WordPress và plugin để tùy chỉnh liên kết cố định của tất cả bài đăng hoặc từng bài đăng. Trong cả hai trường hợp, việc tạo liên kết cố định thân thiện với người dùng cho nội dung của bạn giúp mọi người dễ dàng truy cập. Chúng tôi hy vọng hướng dẫ