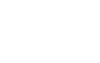Theme Tutorials
Cách tạo một trang web giống WordPress một cách dễ dàng (Từng bước)
Tạo một trang web sao chép WordPress có nghĩa là tạo một bản sao chính xác của trang web hiện tại của bạn. Quan trọng khi muốn di chuyển hoặc chuyển đổi trang web WordPress của bạn sang một máy chủ mới. Khi chúng ta sao chép một trang web, bản sao chứa tất cả từ trang web nguồn, từ đầu đến cuối. Như vậy, bạn có thể di chuyển trang web của mình đến vị trí mong muốn mà không có bất kỳ thay đổi nào. Bạn cũng có thể sao chép trang trong WordPress nếu bạn muốn tạo một số loại bố cục trang chỉ cho một số tùy chỉnh. Hướng dẫn này sẽ cho thấy cách dễ dàng và nhanh chóng bạn có thể tạo một bản sao của trang web hiện tại và di chuyển nó đến một vị trí hoặc máy chủ mới.
**Cách tạo một trang web sao chép WordPress trong vài bước đơn giản:**
**Bước 1:** Từ bảng điều khiển WordPress, di chuột qua ‘Các plugin’ và nhấp vào ‘Thêm mới’.
**Bước 2:** Trong thư mục plugin WordPress, bạn sẽ tìm thấy các loại danh sách plugin WordPress khác nhau nhưng bạn nên tìm kiếm plugin ‘Duplicator’. Cài đặt và kích hoạt nó. Plugin này tương thích với tất cả các chủ đề phổ biến nhất của WordPress.
**Bước 3:** Từ bảng điều khiển WordPress, di chuột trên tùy chọn ‘Duplicator’ và nhấp vào ‘Thêm mới’.
**Bước 4:** Nhấp vào ‘Thêm mới’ trên trang Gói để bắt đầu sao chép một trang web WordPress.
**Bước 5:** Bước đầu tiên để sao chép một trang web WordPress là ‘Thiết lập’. Bạn có thể đặt tên cho tệp sao chép theo ý muốn hoặc sử dụng tên mặc định. Bạn cũng có thể thay đổi vị trí lưu trữ nơi tệp sao chép mới sẽ được lưu.
**Bước 6:** Bước thứ hai để tạo một trang web sao chép WordPress là ‘Quét’, nơi plugin quét trạng thái của các tệp WordPress, chuyển đổi, v.v. Đơn giản nhấp vào tùy chọn ‘Xây dựng’ ở dưới để tiếp tục xây dựng tệp sao chép.
**Bước 7:** Trong bước cuối cùng, gói sẽ bắt đầu xây dựng và sau vài phút, bạn sẽ thấy các tùy chọn tải xuống. Bạn có thể tải xuống chỉ tệp cài đặt, các tệp lưu trữ hoặc cả hai. Nhấp vào ‘Tải cả hai tệp’ và các tệp sẽ được tải xuống vào bộ nhớ lưu trữ máy chủ của bạn ngay lập tức.
**Bước 8:** Đến lúc tải lên các tệp lưu trữ WordPress và tệp cài đặt tới vị trí mới. Đó có thể là một máy chủ trực tiếp hoặc máy chủ cục bộ. Nếu bạn đang sử dụng máy chủ cục bộ XAMPP, bạn cần tạo một thư mục trong thư mục gốc của máy chủ nơi tất cả các trang web được lưu trữ.
**Bước 9:** Tại bước này, chúng ta sẽ tạo một cơ sở dữ liệu mới trong máy chủ PHP. Đối với hướng dẫn này, chúng ta đang sử dụng máy chủ PHP bởi XAMPP. Đi đến ‘http://localhost/phpmyadmin/’ trong trình duyệt của bạn và nhấp vào ‘Mới’ trong phần danh sách cơ sở dữ liệu ở bên trái.
**Bước 10:** Bạn sẽ thấy các tùy chọn để tạo một cơ sở dữ liệu mới. Đặt tên cho cơ sở dữ liệu một cách có ý nghĩa, sau đó nhấp vào ‘Tạo’ để tiếp tục. Bạn có thể sử dụng ‘root’ làm tên người dùng cho cơ sở dữ liệu nếu bạn đang sử dụng máy chủ localhost XAMPP.
**Bước 11:** Trong bước này, chúng ta sẽ chạy tập lệnh cài đặt mà chúng ta đã tải xuống trước đó. Tập lệnh này sẽ giải nén tệp lưu trữ nén chỉ trong vài cú nhấp chuột. Vì chúng tôi đang làm việc trên máy chủ cục bộ XAMPP, hãy viết URL trang web mới của chúng tôi và thêm ‘installer.php’ vào cuối và mở URL. Điều này sẽ trông giống như sau: ‘http://localhost/newstorepress/installer.php’
**Bước 12:** Sau khi khởi chạy trang web mới của chúng tôi bằng tập lệnh cài đặt. Ở đây, chúng tôi sẽ cung cấp một số thông tin cần thiết để bắt đầu triển khai. Trong phần Thiết lập, nhập đúng tên cơ sở dữ liệu mới và sử dụng ‘root’ trong trường tên người dùng. Bạn không cần mật khẩu nếu bạn sử dụng ‘root’ làm tên người dùng. Sau đó nhấp vào ‘Xác thực’ để tiếp tục.
**Bước 13:** Chấp nhận các điều khoản và điều kiện bằng cách đánh dấu vào ô đánh dấu ở đầu và sau đó nhấp vào ‘Tiếp theo’.
**Bước 14:** Sau khi nhấp vào ‘Tiếp theo’, một hộp thoại sẽ xuất hiện, yêu cầu bạn xác nhận thao tác. Nhấp vào ‘Ok’ để tiếp tục.
**Bước 15:** Trên bước triển khai cuối cùng, bạn sẽ được yêu cầu đăng nhập dưới dạng quản trị viên vào trang web của bạn. Sau khi đăng nhập quản trị viên, tất cả dữ liệu hiện có bên trong cơ sở dữ liệu bạn đã chọn cho trang web sao chép sẽ bị xóa và quá trình triển khai sẽ hoàn tất!
**Bước 16:** Sau khi bạn đăng nhập vào trang web sao chép của mình, bạn sẽ thấy trạng thái di chuyển và thông báo di chuyển thành công. Chúng ta đã thành công sao chép trang web WordPress của mình và di chuyển nó vào một vị trí mới.
**Kết luận:** Bằng cách tuân thủ các bước được đề cập ở trên, sao chép và di chuyển một trang web WordPress trở nên dễ dàng. Plugin chúng tôi đã sử dụng trong hướng dẫn này cũng có phiên bản cao cấp. Phiên bản cao cấp cung cấp nhiều tính năng chuyên nghiệp hơn để thực hiện sao chép được sửa đổi và di chuyển trang web WordPress của bạn trực tiếp đến các dịch vụ lưu trữ phổ biến. Hy vọng hướng dẫn này sẽ hữu ích cho bạn để hiểu về các chức năng cần thiết của việc sao chép một trang web WordPress. Hãy xem bài viết của chúng tôi về ‘Hướng dẫn Flatsome WooCommerce’ để có cái nhìn sâu sắc về các chủ đề WooCommerce tốt nhất.