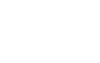Shortcode là một tính năng đã giúp việc xây dựng website trở nên dễ dàng hơn đối với người dùng WordPress. Bạn có thể tái sử dụng bất kỳ chức năng nào bằng cách viết một dòng mã duy nhất bằng nó. Khi sử dụng shortcode, bạn có thể sử dụng các shortcode mặc định được cung cấp bởi các chủ đề và plugin. Nhưng đôi khi, chúng ta cần tạo một shortcode cho nội dung tùy chỉnh. Việc tạo nội dung tùy chỉnh là một quy trình đơn giản. Mặc dù việc tạo một shortcode tùy chỉnh cần một chút chuyên môn, chúng tôi sẽ hướng dẫn cho bạn để bạn có thể hiểu quy trình ngay cả khi bạn thiếu kiến thức chuyên môn.
**Shortcode là gì trong WordPress?** Shortcode là một tính năng của WordPress cho phép viết một dòng mã rất ngắn có thể thực hiện các nhiệm vụ phức tạp. Ngoài ra, nó có thể tái sử dụng để bạn có thể sử dụng nó bất cứ nơi nào bạn cần. Điều này giúp cho việc sử dụng các [chủ đề WordPress dễ sử dụng](https://wpcred.com/best-easy-to-use-wordpress-themes/).
**Ví dụ về shortcode cho WordPress?** Shortcode được viết bằng chữ thường trong dấu ngoặc vuông thứ ba và sử dụng gạch dưới thay vì khoảng trắng. Ví dụ, cho trang thanh toán của WooCommerce, chúng ta có thể viết shortcode
**Lợi ích của việc sử dụng Shortcode**
– Bạn có thể tạo nội dung có thể tái sử dụng, và điều này tăng hiệu quả
– Dễ sử dụng và không cần kinh nghiệm lập trình
– Bạn có thể khám phá nhiều chức năng mặc định sử dụng Shortcode
Trước khi bắt đầu tạo Shortcode
– Để tạo một shortcode, bạn cần chỉnh sửa file theme. Không khuyến khích chỉnh sửa/tùy chỉnh file theme cha vì bạn sẽ mất tất cả tùy chỉnh của mình khi bạn cập nhật theme. Vì vậy, giải pháp là [tạo một theme con](https://www.wpbeginner.com/wp-themes/how-to-create-a-wordpress-child-theme-video/) và thực hiện tất cả các tùy chỉnh ở đó. Bằng cách này, bạn có thể [cập nhật theme mà không mất tùy chỉnh](https://wpcred.com/how-to-update-theme-wordpress/).
**Cách tạo một Shortcode tùy chỉnh trong WordPress**
– **Bước 1:** Đến các file của trang web WordPress của bạn, tìm `wp-content`, và nhập vào thư mục.
– **Bước 2:** Sau đó tìm thư mục `themes` và nhập vào đó.
– **Bước 3:** Trong thư mục đó tìm chủ đề bạn đang sử dụng. Để minh họa, chúng tôi chọn [chủ đề beetan](https://wordpress.org/themes/beetan/). Nhập vào thư mục chủ đề.
– **Bước 4:** Bây giờ, trong thư mục này, tạo một tệp PHP mới và đặt tên theo sở thích của bạn. Sau đó mở tệp trong trình soạn thảo. Để minh họa, chúng tôi đặt tên nó là `create-custom-shortcode.php`. (Bạn sẽ cần đề cập tên tệp này ở một nơi khác.)
– **Bước 5:** Sau khi mở tệp đó, bạn cần viết một hàm bên trong và gọi nó trong một hàm khác. Chúng tôi viết một hàm đặt một dòng văn bản với một liên kết. Bạn có thể chọn tên hàm theo nhu cầu của bạn. Chúng tôi đặt tên nó là `download_link`. Sau khi viết xong hàm, bạn cần gọi nó bên trong `add_shortcode()`. Ở đây, bạn sẽ truyền hai tham số. Thứ nhất là `tên shortcode`, và thứ hai là `hàm mà nó sẽ thực thi`. Chúng tôi đặt tên nó là `download`, và đề cập đến hàm của chúng tôi là `download_link`. Bạn có thể chọn tên hàm và tên shortcode theo ý muốn, nhưng bạn không thể thay đổi hàm `add_shortcode`, vì đó là mặc định.
– **Bước 6:** Sau khi lưu tệp đó, bây giờ bạn cần giới thiệu tệp đó với theme. Để làm điều đó, bạn cần chỉnh sửa tệp functions.php. Ở cuối tệp, đặt `include(‘tên_tệp_của_bạn’);` Sau đó lưu lại.
– **Bước 7:** Bạn đã tạo một shortcode. Bây giờ, bạn có thể sử dụng nó bất cứ nơi nào bạn muốn. Bây giờ, chúng tôi sẽ hướng dẫn bạn cách sử dụng nó trên trang web của bạn. Đi đến bảng điều khiển, sau đó di chuột qua `Bài viết`, và nhấp vào `Tất cả bài viết` nếu bạn muốn sử dụng shortcode trong bất kỳ bài viết hiện có nào. Để sử dụng trong một bài viết mới, nhấp vào `Thêm mới`.
– **Bước 8:** Di chuột qua bài viết, sau đó nhấp vào `Chỉnh sửa`.
– **Bước 9:** Di chuột qua nơi bạn muốn thêm shortcode. Nút `+` sẽ xuất hiện, nhấp vào. Sau đó nhấp vào biểu tượng `Shortcode` để thêm shortcode. Nếu bạn không tìm thấy tùy chọn Shortcode như thế này, hãy tìm kiếm nó bằng cách sử dụng `hộp tìm kiếm` hoặc `Duyệt tất cả`. Bạn cũng có thể thử [hướng dẫn WordPress Gutenberg](https://wpcred.com/wordpress-gutenberg-tutorial/) cho người mới bắt đầu để có kiến thức sâu hơn về các chức năng này.
– **Bước 10:** Bây giờ, nhập shortcode của bạn trong dấu ngoặc vuông thứ ba. Ví dụ, chúng tôi đã chọn download là một shortcode, vì vậy chúng tôi đã nhập `[download]`. Sau khi thêm shortcode trong bài viết của mình là một ví dụ, hãy nhấp vào `Cập nhật`.
– **Bước 11:** Shortcode của bạn đã được thêm thành công vào bài viết. Trong trường hợp của chúng tôi, chúng tôi đã thêm dòng cuối cùng bằng cách sử dụng shortcode. Bạn có thể sử dụng nó bất cứ nơi nào bạn cần.
**Kết luận**
Chúng tôi hy vọng rằng bạn đã thành công thêm một shortcode tùy chỉnh vào trang web của bạn. Trong trường hợp, có điều gì đó không hoạt động, hãy `thử lại từ đầu` để giải quyết vấn đề của bạn. Chúng tôi đã thấy rằng sai lầm phổ biến nhất khi tạo shortcode tùy chỉnh là – `lỗi đánh máy khi đặt tên tệp trong tệp function.php`. Vì vậy, hãy tìm kiếm lỗi đánh máy nếu bạn đang gặp vấn đề. Bạn không cần có kiến thức chuyên môn sâu để tạo shortcode cho những điều thông thường. Nhưng nếu bạn muốn viết shortcode cho một nhiệm vụ phức tạp, bạn sẽ cần kiến thức vững chắc về ngôn ngữ lập trình PHP. Nếu bạn cần tạo một shortcode phức tạp nhưng không có kiến thức đó, bạn có thể thử sử dụng [Shortcodes Ultimate](https://wordpress.org/plugins/shortcodes-ultimate/), nơi bạn có thể tìm thấy `50+ shortcode đã được tạo sẵn` mà bao gồm hầu hết các hoạt động.