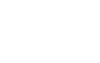WordPress Tutorials
Cách Xuất Sản Phẩm WooCommerce Kèm Hình Ảnh Một Cách Dễ Dàng
“Cách xuất sản phẩm WooCommerce với hình ảnh” là một hướng dẫn rất dễ thực hiện. Đây là một quy trình đơn giản giúp bạn xuất sản phẩm WooCommerce với hình ảnh theo nhiều cách khác nhau. Mặc dù WooCommerce có một phương pháp xuất mặc định, nhưng điều đó không đủ. Đó là lý do bạn cần một cách tiếp cận khác.
Quy trình mặc định chỉ xuất một tệp CSV chứa thông tin cụ thể về sản phẩm và các liên kết đến hình ảnh. Nhưng việc xuất sản phẩm và hình ảnh cùng nhau có nghĩa là tải xuống một tệp CSV với các tệp hình ảnh. Vì vậy, bạn không thể làm điều này bằng chức năng mặc định của WooCommerce.
Bạn cần một phiên bản chuyên nghiệp của một plugin nhập/xuất để giải quyết điều này. Nếu bạn không muốn sử dụng phiên bản chuyên nghiệp, bạn có thể làm điều này theo một cách khác. Trong trường hợp đó, hãy xuất hình ảnh bằng cách sử dụng một plugin miễn phí, sau đó tải xuống tệp CSV để bạn không cần bất kỳ phiên bản chuyên nghiệp nào của plugin. Trong bài viết này, chúng tôi sẽ trình bày các cách khác nhau để thực hiện điều đó. Hãy bắt đầu!
Cách xuất sản phẩm WooCommerce với hình ảnh
Bước 1: Đi đến Bảng điều khiển, di chuột qua Plugins rồi nhấp vào Thêm Mới.

Bước 2: Tìm kiếm Product Import Export for WooCommerce. Sau đó cài đặt và kích hoạt nó.

Bước 3: Sau khi kích hoạt, hãy vào danh sách Plugin nếu chưa tự động chuyển hướng. Sau đó nhấp vào Xuất dưới plugin mà bạn vừa cài đặt.

Bước 4: Một trang mới sẽ xuất hiện nơi bạn có thể chọn loại bài viết. Chọn loại bài viết bạn muốn xuất, sau đó nhấp vào Bước 2: Chọn phương pháp xuất.

Bước 5: Bây giờ hãy chọn Xuất Nhanh nếu bạn muốn xuất nhanh mà không cần tùy chỉnh. Nếu không, hãy chọn Xuất Nâng Cao để lọc dữ liệu. Sau đó nhấp vào Bước 3: Lọc Dữ liệu.

Bước 6: Bây giờ, lọc dữ liệu bằng cách sử dụng các tham số khác nhau. Sau đó nhấp vào Bước 4: Đánh dấu và sắp xếp lại các cột xuất.

Bước 7: Sau đó, bạn có thể chọn và bỏ chọn thông tin mà bạn muốn có trong tệp CSV của mình. Chọn hoặc bỏ chọn các tùy chọn và nhấp vào Bước 5.

Bước 8: Bây giờ, bạn có thể chọn số lượng lô và dấu phân cách. Sau khi chọn xong, hãy nhấp vào Xuất để tạo tệp CSV. Bạn cũng có thể lưu mẫu bằng cách nhấp vào nút Save Templates ở phía dưới.

Bước 9: Sau khi nhấp vào đó, tệp sẽ được tạo và một cửa sổ bật lên sẽ xuất hiện từ đó bạn có thể tải xuống tệp bằng cách nhấp vào Tải Xuống Tệp.

Nếu bạn có phiên bản chuyên nghiệp của plugin, bạn sẽ tìm thấy bước thứ 5 bên dưới. Trong Tùy chọn Nâng cao, bạn có thể tìm thấy một tùy chọn có tên “Xuất hình ảnh dưới dạng tệp zip”. Chọn có, sau đó nhấp vào Xuất Hình Ảnh.
Nó sẽ tải xuống hình ảnh sản phẩm trong một tệp nén riêng. Tại đó, trong CSV, URL của hình ảnh sẽ được thay đổi thành tên của hình ảnh. Chúng tôi rất khuyến nghị điều này nếu bạn có quá nhiều sản phẩm.

Sau đó một cửa sổ bật lên sẽ xuất hiện từ đó bạn có thể tải xuống tệp bằng cách nhấp vào Tải Xuống Tệp.

Bằng cách này, bạn có thể xuất sản phẩm WooCommerce với hình ảnh.
Cách xuất sản phẩm WooCommerce mà không cần plugin
Bước 1: Đi đến Bảng điều khiển WordPress, sau đó di chuột qua Sản phẩm và nhấp vào Tất cả Sản phẩm.

Bước 2: Danh sách sản phẩm sẽ xuất hiện. Trên trang đó, nhấp vào Xuất ở phía trên trang.

Bước 3: Bây giờ, bạn sẽ tìm thấy một số chức năng liên quan đến Xuất. Điền vào đây theo nhu cầu của bạn, sau đó nhấp vào Tạo CSV.

Cách xuất hình ảnh sản phẩm WooCommerce
Bước 1: Đi đến Bảng điều khiển, di chuột qua Plugins, sau đó nhấp vào Thêm Mới để thêm một plugin mới.

Bước 2: Tìm kiếm Export Media Library, sau đó cài đặt & kích hoạt nó.

Bước 3: Sau khi cài đặt, di chuột qua Tài nguyên, sau đó nhấp vào Xuất.

Bước 4: Bây giờ, trang Xuất Thư Viện Tài Nguyên sẽ xuất hiện. Chọn Cấu trúc Thư mục và Trạng thái Nén theo nhu cầu của bạn. Sau đó nhấp vào Tải Xuống Zip để tải xuống tệp zip.

Kết luận
Xuất sản phẩm là điều cần thiết nếu bạn đang chuyển sang một hosting tốt hơn hoặc thay đổi miền. Chúng tôi đã trình bày các phương pháp khác nhau để xuất dữ liệu sản phẩm của bạn. Bạn có thể làm theo bất kỳ phương pháp nào tùy thuộc vào sở thích của bạn.
Đối với bất kỳ loại nâng cấp nào, ngoài việc xuất dữ liệu sản phẩm, hãy xem xét tạo môi trường thử nghiệm cho trang WordPress của bạn trước. Điều này sẽ giúp bạn tránh mất bất kỳ dữ liệu nào trên trang WooCommerce của mình. Ngoài ra, bạn có thể tạo một chủ đề con để lưu lại các tùy chỉnh của mình.