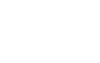WordPress Tutorials
Cách nhúng Discord vào WordPress dưới dạng Widget năm 2023
Nhúng Discord vào WordPress có thể là một quyết định rất hữu ích cho một trang web. Discord cung cấp một phương pháp tích hợp rất dễ dàng cho điều này. Và với một trang web được xây dựng trên nền tảng WordPress, việc này trở nên dễ dàng hơn rất nhiều. Trong bài viết này, chúng tôi sẽ hướng dẫn bạn cách nhúng một widget Discord vào một trang web WordPress.
Chúng tôi đã soạn thảo bài viết này theo cách mà ngay cả khi bạn sử dụng một CMS khác hoặc không có CMS nào, hướng dẫn này vẫn có thể giúp bạn thêm một widget Discord.
Discord là gì?
Discord là một ứng dụng xã hội chủ yếu được sử dụng để giao tiếp với các nhóm lớn. Nó rất phổ biến trong ngành công nghiệp trò chơi, các công ty phát triển phần mềm, và nhiều cộng đồng lớn nhỏ khác. Ứng dụng này chủ yếu miễn phí và cung cấp khả năng nhắn tin, gọi điện và video chat với những người dùng khác. Nó đặc biệt phổ biến trong giới trẻ. Hơn nữa, nó tương thích với hầu hết các mẫu WordPress phổ biến nhất.
Lợi ích của Widget Discord là gì?
- Công nghệ giao tiếp nhanh hơn
- Có thể tùy chỉnh theo lựa chọn của người dùng
- Giao tiếp dễ dàng với một đội ngũ lớn
- Cuộc họp video và âm thanh ngay lập tức
- Dễ dàng phân tán lực lượng lao động
- Dịch vụ phát trực tiếp miễn phí giữa các nhóm
- Các tùy chọn để nghỉ ngơi khỏi công việc
Cách Nhúng Widget Discord vào WordPress
- Quá trình thiết lập rất dễ dàng. Bạn cần mở một tài khoản Discord trước, sau đó tạo một máy chủ tùy chỉnh bằng cách sử dụng nó.
- Sau khi thiết lập máy chủ thành công, cấu hình nó, tìm mã HTML cho máy chủ đó và sao chép mã đó.
- Tiếp theo, vào bảng điều khiển WordPress của trang web của bạn, tìm trang hoặc bài viết nơi bạn muốn thêm widget Discord và chỉnh sửa nó.
- Sử dụng phần tử khối, thêm mã mà chúng tôi đã áp dụng. Theo cách này, bạn có thể dễ dàng thêm widget Discord vào trang web WordPress của mình.
Nếu điều này có vẻ không đủ rõ ràng với bạn, chúng tôi khuyên bạn nên theo dõi toàn bộ hướng dẫn.
Cài đặt Discord
Bước 1: Truy cập discord.com, nhấp vào Tải xuống cho Windows hoặc Mở Discord trên trình duyệt của bạn. Chúng tôi đang sử dụng phiên bản trình duyệt để giữ cho mọi việc đơn giản. Bạn có thể tải xuống phiên bản Desktop để có trải nghiệm người dùng tốt hơn.

Bước 2: Sau đó nhập tên người dùng của bạn và nhấp vào mũi tên để tiếp tục.

Bước 3: Nhập ngày sinh của bạn và các thông tin cần thiết khác ở đó.

Bước 4: Bây giờ, bạn có thể chọn loại máy chủ mà bạn muốn tạo. Chúng tôi sẽ nhấp vào Để tạo một câu lạc bộ hoặc cộng đồng.

Bước 5: Tải lên một bức ảnh, đặt tên cho máy chủ của bạn, và sau đó nhấp vào Tạo để bắt đầu.

Bước 6: Tại thời điểm này, bạn cần cung cấp email và mật khẩu của mình, sau đó nhấp vào Nhận tài khoản. Đừng đặt mật khẩu email của bạn ở đây. Tạo một mật khẩu duy nhất cho Discord.

Bước 7: Bây giờ, bạn cần vào email của mình, và tìm email xác minh từ Discord. Tìm nó và xác minh. Sau đó nhấp vào Tiếp tục đến Discord.

Bước 8: Bạn đã tạo tài khoản và máy chủ Discord thành công. Bây giờ, bạn cần tích hợp máy chủ với trang web của mình.
Nhấp chuột phải vào biểu tượng của máy chủ của bạn. Sau đó di chuột qua Cài đặt máy chủ, sau đó nhấp vào Widget.

Bước 9: Bạn sẽ được chuyển hướng đến trang Widget máy chủ nơi bạn sẽ tìm thấy WIDGET ĐƯỢC TẠO SẴN. Sao chép mã của nó.

Kết nối Discord với một trang web chung
Đầu tiên, quyết định nơi bạn muốn đặt widget này. Sau đó mở mã của trang web của bạn, dán vào đó và lưu lại. Nó sẽ ngay lập tức được thêm vào trang web của bạn. Bạn cũng có thể thực hiện một số kiểu dáng cho widget bằng cách sử dụng CSS.
Nhúng Discord vào trang web WordPress
Bước 1: Bây giờ, đã đến lúc kết nối máy chủ Discord với trang web của bạn được xây dựng trên nền tảng WordPress. Truy cập bảng điều khiển WordPress, và tìm các trang của trang web của bạn. Tìm trang nơi bạn muốn thêm widget, sau đó di chuột qua trang đó và nhấp vào Chỉnh sửa.

Bước 2: Trên trang đó, viết “/HTML” và bạn sẽ thấy tùy chọn HTML tùy chỉnh, nhấp vào đó.

Bước 3: Bây giờ, dán mã mà bạn đã sao chép từ cài đặt máy chủ Discord và nhấp vào nút Cập nhật.

Xem trước– Sau khi cập nhật, đây là cách nó sẽ xuất hiện trên trang web của bạn.

Kết luận
Chúng tôi hy vọng rằng bạn đã thêm thành công widget Discord vào trang web của mình. Nếu bạn không thấy widget sau khi thiết lập, hãy kiểm tra lại quyền riêng tư của máy chủ Discord của bạn. Thay đổi quyền riêng tư máy chủ từ riêng tư sang công khai để nó xuất hiện trên trang web của bạn.