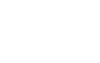Plugin Tutorials, WooCommerce
Cách cài đặt WooCommerce trên WordPress
Trong bài hướng dẫn này, chúng tôi sẽ hướng dẫn bạn cách tạo cửa hàng trực tuyến với WooCommerce. Chúng tôi sẽ đi qua quy trình cài đặt các tính năng của WooCommerce và cấu hình các thiết lập của bạn.
Nếu bạn quyết định sử dụng WordPress để tạo trang web thương mại điện tử của mình, thì bạn phải cài đặt WooCommerce. Plugin này đã trở thành yếu tố quan trọng và giải pháp cho các cửa hàng trực tuyến.
Bằng cách sử dụng WooCommerce, người dùng sẽ có linh hoạt và nhiều tùy chỉnh.
May mắn thay, lý do chính để cài đặt WooCommerce trở nên phổ biến là vì nó dễ cài đặt. Người dùng mới của thương mại điện tử cũng có thể dễ dàng kích hoạt, cài đặt và cấu hình tính năng để tạo một cửa hàng chuyên nghiệp trong thời gian ngắn. Chủ cửa hàng có thể dễ dàng vận hành tất cả các tùy chọn liên quan đến cửa hàng trên WooCommerce.
### Bắt đầu với WooCommerce
Thương mại điện tử hiện đang rất phổ biến và phát triển mạnh mẽ. Theo thống kê, số người mua hàng trực tuyến là 2,05 tỷ trong số 8 tỷ người vào năm 2020. Dự báo cho thấy số lượng này sẽ tăng trong tương lai.
Hơn nữa, WooCommerce cung cấp nhiều tùy chỉnh giúp các cửa hàng bán lẻ trực tuyến mở rộng, phát triển và trở nên chuyên nghiệp hơn. Các tiện ích mở rộng WooCommerce thêm tùy chọn mới vào cửa hàng và một chủ đề dành riêng như Storefront tạo nên một diện mạo hấp dẫn cho cửa hàng thương mại điện tử.
Đó là một lựa chọn tuyệt vời cho chủ cửa hàng xem xét cài đặt WooCommerce để tạo cửa hàng trên WordPress.
### Cách cài đặt WooCommerce trên WordPress
**Bước 1: Cài đặt và Kích hoạt Plugin WooCommerce**
Đầu tiên, bạn phải nhấp vào menu **Plugins** từ bảng điều khiển của trang web WordPress của bạn. Tiếp theo, tìm kiếm **WooCommerce** và nhấn nút **Install Now**. Sau đó nhấp vào **Activate Now** và bạn sẽ bắt đầu cấu hình đến trình hướng dẫn cài đặt của nó. Điều này sẽ giúp bạn thiết lập các cài đặt chính của cửa hàng trực tuyến của bạn.
**Bước 2: Thêm Thông Tin Cơ bản của Cửa hàng**
Sau khi kích hoạt plugin WooCommerce, bạn sẽ thấy trình hướng dẫn cài đặt. Nó sẽ giúp bạn thiết lập cửa hàng chỉ trong vài bước.
Trang đầu tiên của trình hướng dẫn chứa thông tin chung về Cửa hàng của bạn. Nó sẽ yêu cầu bạn thiết lập vị trí, loại tiền tệ và loại sản phẩm. Bạn có thể chọn sản phẩm vật lý, số học hoặc cả hai.
Bạn phải chọn loại tiền tệ của sản phẩm cửa hàng. Chủ cửa hàng chỉ có thể sử dụng một loại tiền tệ vào một thời điểm. Tuy nhiên, để sử dụng nhiều loại tiền tệ, bạn có thể sử dụng một plugin chuyển đổi tiền tệ.
Phần cuối cùng là tập trung vào các loại sản phẩm bạn đang dự định bán. Có thể là sản phẩm số học, vật lý hoặc cả hai.
Cuối cùng, có một ô kiểm bạn chỉ nên đánh dấu nếu họ cũng dự định bán hàng trực tiếp.
Sau đó, bạn phải nhấn vào nút **Let’s go**.
**Bước 3: Cài đặt Tùy chọn Thanh toán**
Khi hoàn thành bước đầu tiên, nó sẽ tự động chuyển hướng bạn đến trang cài đặt thanh toán. Ở đây, bạn có thể chọn tùy chọn cổng thanh toán mong muốn của bạn. Các tính năng của WooCommerce thường hỗ trợ thanh toán ngoại tuyến, PayPal và Stripe.
Nếu bạn sử dụng thanh toán ngoại tuyến, bạn phải chọn tùy chọn **Offline Payments**. Khi chọn tùy chọn, bảng với các lựa chọn chi tiết hơn sẽ xuất hiện. Bạn có thể chọn tùy chọn mong muốn từ danh sách đó.
Sau khi hoàn thành tất cả các tùy chọn này, bạn cần nhấn vào nút **Continue** để tiếp tục sang trang tiếp theo.
**Bước 4: Cấu hình Thiết lập Vận Chuyển**
Bây giờ, bạn phải cấu hình các tính năng vận chuyển của bán lẻ trực tuyến. Chọn vùng để vận chuyển sản phẩm và tỷ lệ vận chuyển sản phẩm của bạn. Bạn cũng sẽ phải cung cấp các đơn vị và kích thước của sản phẩm theo khu vực định vị.
Chỉ cần chọn đúng tất cả các tùy chọn bao gồm đơn vị và trọng lượng, sau đó chọn **Continue** để tiếp tục.
**Bước 5: Hoàn tất Phần Bổ sung**
Trong phần Bổ sung, người dùng có hai lựa chọn.
Trong lựa chọn đầu tiên, nó yêu cầu bạn **kích hoạt chủ đề Storefront**. Chủ đề này được đề xuất vì đó là chủ đề chính thức của WooCommerce.
Tiếp theo, bạn cũng có thể chọn tùy chọn **Automated Taxes** để tính toán thuế. Đây là một tính năng hiệu quả cho bạn để thêm thuế thủ công tại vị trí và doanh nghiệp của bạn. Sau khi chọn tất cả các tùy chọn, bạn phải nhấn vào nút **Continue** để bước cuối cùng.
Cuối cùng, cửa hàng trực tuyến của bạn đã sẵn sàng hoạt động. Bạn cũng có thể xem **tài liệu của WooCommerce** để xem tất cả các tùy chọn có sẵn.
### Kết Luận
Lợi ích của việc tạo cửa hàng trực tuyến với WooCommerce giúp bạn kiểm soát nó một cách mượt mà và tạo nên vẻ chuyên nghiệp hơn. Nếu bạn muốn biết thêm về WooCommerce, bạn có thể dễ dàng kiểm tra các bài viết khác về WooCommerce trên trang web của chúng tôi.