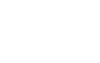Theme Tutorials
Cách Cập Nhật Giao Diện WordPress Mà Không Mất Cài Đặt Cá Nhân
WordPress là hệ thống quản lý nội dung tốt nhất cho nhiều lý do, và việc cập nhật liên tục các chủ đề là một trong số đó. Nhưng, những cập nhật đó có thể làm cho nhiều người dùng sợ hãi nếu họ không biết cách cập nhật chủ đề WordPress hoạt động như thế nào. Điều này dẫn đến việc cập nhật chủ đề WordPress mà không suy nghĩ đến việc mất đi sự tùy chỉnh. Trong bài viết này, chúng tôi sẽ mô tả toàn bộ quy trình cập nhật và cố gắng giúp bạn hiểu rõ về những cập nhật mà bạn thực sự cần. Ngoài ra, chúng tôi sẽ thảo luận cách bạn có thể xử lý bất kỳ cập nhật nào mà không mất bất kỳ tùy chỉnh nào.
Tùy chỉnh chủ đề
Chủ đề có trình tùy chỉnh được đề xuất của chúng. Bạn cũng có thể sử dụng Gutenberg, Classic Editor và các công cụ tạo trang khác để tùy chỉnh trang web. Nếu bạn chỉ sử dụng những công cụ tùy chỉnh đó, bạn không cần lo lắng về bất kỳ cập nhật nào. Bạn có thể cập nhật với chỉ 3 bước. Nếu bạn là một nhà phát triển hoặc lập trình viên, bạn có thể thay đổi tệp CSS của chủ đề hoặc thêm các chức năng khác. Trong trường hợp đó, mỗi khi bạn cập nhật chủ đề, tất cả sự tùy chỉnh của bạn sẽ mất ngay lập tức. Dù bạn cố gắng đến đâu, bạn cũng không thể khôi phục được. Đó là một ác mộng đối với bất kỳ chủ sở hữu trang web nào, phải không? Đó là một cơn ác mộng đúng không? Bạn không muốn chứng kiến cơn ác mộng này chắc chắn. Vì vậy, bạn cần cập nhật chủ đề WordPress mà không mất tùy chỉnh. Trong trường hợp đó, tùy chọn tốt nhất là tạo một chủ đề con. Đừng lo lắng, chúng tôi sẽ hướng dẫn bạn cách tạo chủ đề con WordPress. Hãy đi qua các quy trình!
Cách cập nhật chủ đề WordPress mà không mất tùy chỉnh
1. Cập nhật chung – Chỉ 3 Bước
Bước 1: Di chuột qua Giao diện và, bạn sẽ thấy một loạt các tùy chọn. Trong số đó, hãy nhấp vào tùy chọn đầu tiên có tên là Chủ đề.  Bước 2: Ở đó, bạnsẽ thấy các chủ đề bạn đã tải xuống. Chọn chủ đề mà bạn muốn cập nhật và nhấp vào Cập nhật ngay.
Bước 2: Ở đó, bạnsẽ thấy các chủ đề bạn đã tải xuống. Chọn chủ đề mà bạn muốn cập nhật và nhấp vào Cập nhật ngay.  Bước 3: Tùy thuộc vào thiết bị và kết nối internet của bạn, quá trình này sẽ mất một chút thời gian. Thông thường, nó mất ít hơn một phút để tải xuống và trở nên hiệu quả. Đừng làm mới hoặc rời khỏi trang trong quá trình cài đặt; nó có thể hiển thị WordPress không khả dụng để bảo trì.
Bước 3: Tùy thuộc vào thiết bị và kết nối internet của bạn, quá trình này sẽ mất một chút thời gian. Thông thường, nó mất ít hơn một phút để tải xuống và trở nên hiệu quả. Đừng làm mới hoặc rời khỏi trang trong quá trình cài đặt; nó có thể hiển thị WordPress không khả dụng để bảo trì.  Sau khi nâng cấp thành công, bạn sẽ thấy một dấu tích màu xanh với Đã cập nhật!
Sau khi nâng cấp thành công, bạn sẽ thấy một dấu tích màu xanh với Đã cập nhật!  Đó là tất cả. Chủ đề của bạn đã được cập nhật và tùy chỉnh của bạn với các công cụ tạo trang vẫn an toàn.
Đó là tất cả. Chủ đề của bạn đã được cập nhật và tùy chỉnh của bạn với các công cụ tạo trang vẫn an toàn.
2. Sử dụng Chủ đề con – Cách tạo chủ đề con bằng Plugin
Khi bạn tùy chỉnh tệp CSS hoặc PHP chính của chủ đề, bạn nên xem xét việc tạo một Chủ đề Con của chủ đề hiện tại của mình. Nếu bạn không quen với nó, đừng lo. Chúng tôi sẽ thảo luận về cách tạo một Chủ đề Con.
Chủ đề Con là gì?
Chủ đề Con là một phần của chủ đề gốc. Nó cung cấp các tính năng tương tự với chủ đề hiện tại nhưng hiển thị với một tên chủ đề khác. Chủ đề con thường được sử dụng để tùy chỉnh chủ đề. Nếu bạn muốn tùy chỉnh trang web WordPress của mình, bạn cần chỉnh sửa tệp Chủ đề Con thay vì tệp chủ đề chính. Bởi vì sau mỗi cập nhật, bạn sẽ mất đi những tùy chỉnh hiện có nếu bạn chỉnh sửa tệp chủ đề chính. Ngược lại, việc tùy chỉnh chủ đề con sẽ không bị ảnh hưởng sau bất kỳ cập nhật nào. Nếu bạn có một chủ đề cha, bạn cần biết cách sao chép cài đặt tùy chỉnh từ chủ đề cha sang chủ đề con trong WordPress. Dưới đây là hướng dẫn từng bước về cách bạn có thể tạo một Chủ đề Con một cách dễ dàng. Bước 1: Di chuột qua Plugin, và bạn sẽ thấy ba tùy chọn. Trong số đó, nhấp vào tùy chọn Thêm mới. Điều này phụ thuộc vào cách bạn đã tùy chỉnh. Bạn sẽ mất mọi tùy chỉnh sau cập nhật nếu bạn thay đổi tệp chương trình lõi. Ngược lại, bạn không cần phải lo lắng về việc tùy chỉnh. Có 3 cách để thực hiện điều đó. Đọc chi tiết trong bài viết này để tìm hướng dẫn từng bước cho tất cả 3 quy trình đó. Thường mất từ 30 giây đến 10 phút tùy thuộc vào các yếu tố khác nhau như chất lượng mã nguồn của chủ đề, kích thước cập nhật, tốc độ internet, phần cứng của người dùng, v.v. Bước 2: Một trang mới sẽ xuất hiện. Nhấp vào Tìm kiếm Plugin và nhập Child Theme Configurator. Tìm plugin từ đó và nhấp vào tùy chọn Cài đặt ngay. Sau khi cài đặt thành công, kích hoạt plugin bằng cách nhấp vào nút Kích hoạt.
Bước 2: Một trang mới sẽ xuất hiện. Nhấp vào Tìm kiếm Plugin và nhập Child Theme Configurator. Tìm plugin từ đó và nhấp vào tùy chọn Cài đặt ngay. Sau khi cài đặt thành công, kích hoạt plugin bằng cách nhấp vào nút Kích hoạt.  Bước 3: Sau khi kích hoạt plugin, một trang mới sẽ hiển thị nơi bạn có thể tìm thấy tất cả các plugin đã cài đặt. Bạn sẽ thấy rằng plugin Child Theme Configurator đã được kích hoạt. Bạn có thể vô hiệu hóa nó từ đây bất cứ khi nào bạn muốn. Nếu tôi không cập nhật chủ đề của mình thì sẽ xảy ra điều gì?
Bước 3: Sau khi kích hoạt plugin, một trang mới sẽ hiển thị nơi bạn có thể tìm thấy tất cả các plugin đã cài đặt. Bạn sẽ thấy rằng plugin Child Theme Configurator đã được kích hoạt. Bạn có thể vô hiệu hóa nó từ đây bất cứ khi nào bạn muốn. Nếu tôi không cập nhật chủ đề của mình thì sẽ xảy ra điều gì?
Cập nhật WordPress có ảnh hưởng đến chủ đề của tôi không?
Làm thế nào để cập nhật chủ đề WordPress mà không mất nội dung?
Cập nhật WordPress mất bao lâu?