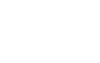WordPress Tutorials
Cách Thêm Nút Kêu Gọi Hành Động (CTA) Trong WordPress
Call to Action hay nút CTA trong WordPress là một trong những chiến lược tiếp thị lâu đời nhất để bán bất kỳ sản phẩm nào. Bạn có thể sử dụng phương pháp này để kích thích khách hàng mua sản phẩm của bạn. Nó ảnh hưởng đến khách hàng và giúp họ đưa ra quyết định mua hàng. Hơn nữa, nó tạo ra một sự thúc đẩy để mua ngay lập tức.
Lợi ích của việc sử dụng Nút Call to Action
- Một nút CTA tăng doanh số bán hàng
- Nó thuyết phục khách hàng mua sắm nhiều hơn và cũng kích thích họ
- CTA tăng doanh số trong thời gian ngắn nhất
Cách Thêm Nút CTA vào WordPress Sử Dụng Trình Soạn Thảo Khối – Gutenberg
Bước 1: Đi đến trang/bài viết mà bạn muốn thêm nút CTA. Sau đó nhấp vào tùy chọn Chỉnh sửa Trang ở trên cùng.

Bước 2: Trang sẽ mở ra với trình soạn thảo khối. Nếu bạn đang sử dụng Trình Soạn Thảo Cổ Điển, bạn cần làm theo phần tiếp theo, nếu không, bạn có thể tiếp tục với điều này. Sau đó, tìm phần mà bạn muốn thêm nút. Sau đó di chuột tới vị trí đó và nhấp vào phần Thêm khối.

Bước 3: Bây giờ, gõ Nút trong phần tìm kiếm và nhấp vào nó.

Bước 4: Một nút sẽ xuất hiện. Bây giờ, bạn sẽ tìm thấy nhiều tùy chọn tùy chỉnh bên cạnh nút và ở thanh bên phải.

Xem trước

Cách Thêm Nút CTA trong WordPress Sử Dụng Trình Soạn Thảo Cổ Điển – TinyMCE
(Phương pháp này dành cho những người sử dụng Trình Soạn Thảo Cổ Điển thay vì Trình Soạn Thảo Khối)
Bước 1: Đi đến Bảng điều khiển, sau đó di chuột qua Plugins, rồi nhấp vào Thêm Mới.

Bước 2: Kho lưu trữ plugin WordPress sẽ xuất hiện. Gõ Classic Editor trên thanh tìm kiếm ở góc trên bên phải. Sau đó cài đặt và kích hoạt Classic Editor.

Bước 3: Sau khi kích hoạt Classic Editor, tìm kiếm Plugin Nút MaxButtons. Sau đó cài đặt và kích hoạt nó cũng. Làm theo hướng dẫn cài đặt của chúng tôi nếu bạn gặp bất kỳ vấn đề nào trong quá trình cài đặt.

Bước 4: Bây giờ, quay lại Bảng điều khiển, di chuột qua Bài viết, sau đó nhấp vào Tất cả Bài viết.

Bước 5: Di chuột qua bài viết mà bạn muốn thêm nút CTA, sau đó nhấp vào Chỉnh sửa.

Bước 6: Bây giờ, bạn sẽ thấy tùy chọn Thêm Nút ở trên cùng. Nhấp vào nút đó.

Bước 7: Chúng tôi không có bất kỳ nút nào đã được thiết lập trước đó nên chúng tôi sẽ được chuyển hướng đến một trang mới để tạo nút theo nhu cầu của chúng tôi. Bạn có thể thêm tên nút chính và liên kết. Ngoài ra, bạn có thể thay đổi kích thước, màu sắc, phông chữ và những thứ khác.

Bước 8: Bạn có thể thay đổi màu viền, màu khi di chuột, bán kính viền, khoảng cách, đệm, v.v. Chúng tôi chọn màu viền theo lựa chọn của mình.

Bước 9: Nó cũng cung cấp tùy chọn để thay đổi màu nền. Hơn nữa, bạn có thể sử dụng gradient ở đây. Chúng tôi chọn một màu gradient bắt đầu bằng màu xanh và kết thúc bằng màu tím.

Bước 10: Sau khi thực hiện tất cả các tùy chỉnh, cuộn xuống và nhấp vào nút Lưu để lưu lại.

Bước 11: Bây giờ, nút đã được tạo. Bạn có thể sử dụng nút bất cứ nơi nào trên trang web bằng cách sử dụng shortcode mà nó sẽ hiển thị trên màn hình.

Bước 12: Bây giờ, quay lại bài viết/trang và nhấp vào Thêm nút để thêm một nút mới. Bạn sẽ thấy danh sách các nút bạn đã tạo trước đó. Chọn bất kỳ nút nào từ đó. Vì chúng tôi chỉ tạo một nút, chúng tôi sẽ thấy nút đó. Bây giờ chọn nó và nhấp vào nút có tên Sử dụng nút này.

Bước 13: Sau đó, chọn URL của nút và văn bản theo nhu cầu của bạn và nhấp vào Chèn Nút vào Trình Soạn Thảo.

Bước 14: Sau đó cập nhật bài viết bằng cách nhấp vào nút Cập nhật.

Xem trước

Cách Thêm Nút CTA vào WordPress Sử Dụng CSS
(Quy trình này đặc biệt dành cho các nhà phát triển và người có chuyên môn kỹ thuật, hãy thoải mái kiểm tra điều này)
Bước 1: Đi đến Bảng điều khiển, sau đó di chuột qua Bài viết, rồi nhấp vào Tất cả Bài viết.

Bước 2: Danh sách các Bài viết sẽ xuất hiện. Di chuột qua bài viết mà bạn muốn chỉnh sửa, sau đó nhấp vào tùy chọn Chỉnh sửa.

Bước 3: Bây giờ, nhấp vào nút Văn bản để chỉnh sửa bài viết này trong trình soạn thảo văn bản.

Bước 4: Bây giờ, viết mã CSS ở đây. Điều này nên được thực hiện theo nhu cầu của bạn. Sau khi viết xong, nhấp vào nút Cập nhật ở bên phải.
<a style="background-color: turquoise; border-radius: 5px; color: #333; padding: 15px 32px; text-decoration: none;" href="https://getwooplugins.com/plugins/woocommerce-variation-swatches/" type="button">Variation Swatches</a>;

Bước 5: Bạn đã tạo một nút. Bây giờ, bạn có thể sửa chữa căn chỉnh của nó bằng cách nhấp vào các tùy chọn ở trên cùng. Ngoài ra, bạn có thể thay đổi liên kết, tiêu đề và các cài đặt nâng cao khác bằng cách nhấp vào nút chỉnh sửa. Sau đó nhấp vào nút Cập nhật để cập nhật nó.

Xem trước

Kết luận
Chúc mừng bạn đã thêm nút CTA vào WordPress. Hy vọng rằng bạn đã thêm nút mà bạn cần. Nếu không, đừng lo lắng, chỉ cần thử bất kỳ phương pháp nào trong số đó theo trình độ chuyên môn của bạn. Nếu bạn gặp bất kỳ lỗi nào, hãy cho chúng tôi biết. Chúng tôi sẽ cố gắng hết sức để giúp bạn.