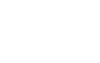WordPress Tutorials
Cách Thiết Lập Nhãn Đa Tiền Tệ Trong WooCommerce
Các nhãn đa tiền tệ WooCommerce là điều cần thiết cho một trang web WooCommerce quốc tế. Khi xây dựng một trang web như vậy, bạn phải thêm nhiều loại tiền tệ khác nhau cho khách truy cập của bạn. Điều này sẽ giúp dễ dàng hơn trong việc hiểu giá của sản phẩm. Bạn có thể thêm nhiều loại tiền tệ bằng cách sử dụng một plugin.
Để minh họa, chúng tôi sẽ sử dụng WPML, nhưng bạn có thể sử dụng bất kỳ plugin nào khác theo yêu cầu của bạn. Mặc dù giao diện người dùng có thể trông hơi khác, nhưng các cài đặt có khả năng sẽ giống nhau.
Hướng dẫn này sẽ thêm nhiều tùy chọn tiền tệ để khách truy cập có thể dễ dàng chọn loại tiền tệ mà họ muốn xem giá sản phẩm. Khách truy cập có thể chọn các loại tiền tệ mà chúng tôi sẽ cung cấp và xem giá sản phẩm.
Lợi ích của Nhãn Đa Tiền Tệ WooCommerce
- Hiển thị giá cả bằng nhiều loại tiền tệ
- Dễ dàng hiểu giá cho khách hàng địa phương
- Trải nghiệm liền mạch cho người dùng quốc tế
Mặc định, bạn sẽ thấy giá của một sản phẩm như thế này. Chúng tôi sẽ cập nhật nó theo nhu cầu tiền tệ của chúng tôi. Chúng tôi sẽ thêm Euro và Rupee Ấn Độ cùng với USD.

Cách Thiết Lập Nhãn Đa Tiền Tệ WooCommerce
Bước 1: Đi đến Bảng điều khiển WordPress, di chuột qua Plugins, sau đó nhấp vào Thêm Mới.

Bước 2: Một trang mới của Plugin sẽ xuất hiện. Bạn sẽ thấy một ô tìm kiếm ở góc trên bên phải, sau đó gõ WooCommerce Multicurrency. Bạn sẽ tìm thấy plugin, cài đặt và kích hoạt plugin.

Bước 3: Sau đó, trong danh sách các Plugin, tìm WooCommerce Multilingual & Multicurrency, và nhấp vào Cài đặt Đa Tiền Tệ.

Bước 4: Bạn cần kích hoạt chế độ đa tiền tệ trước để thêm đa tiền tệ cho trang web của bạn.

Bước 5: Mặc định, bạn sẽ thấy USD là tiền tệ chính. Để thêm một loại tiền tệ mới, nhấp vào +Thêm tiền tệ.

Bước 6: Sau đó thiết lập loại tiền tệ, và tỷ giá hối đoái, thiết lập các quốc gia, sau đó Lưu lại.

Bước 7: Bạn cũng có thể thiết lập kiểu dáng bằng cách nhấp vào biểu tượng chỉnh sửa.

Bước 8: Bây giờ, bạn có thể thiết lập một số cài đặt nâng cao cho loại tiền tệ mới mà bạn đã lưu. Sau đó nhấp vào nút Lưu.

Để minh họa, chúng tôi sẽ thêm hai loại tiền tệ nữa bằng cách tương tự

Bước 9: Bây giờ, bạn có thể thiết lập giá sản phẩm tùy chỉnh, bật trao đổi tự động, và cũng thiết lập thứ tự của các loại tiền tệ.

Bước 10: Sau đó, nhấp vào khu vực thêm widget chuyển đổi tiền tệ mới để thêm một widget.

Bước 11: Bây giờ, thiết lập kiểu dáng và lưu lại bằng cách nhấp vào nút Lưu.

Bước 12: Cuộn xuống, và bạn sẽ thấy nút Lưu Thay Đổi ở dưới cùng của trang. Nhấp vào đó để kích hoạt đa tiền tệ.

Cuối cùng Xem trước

Kết luận
Chúng tôi hy vọng bạn đã thành công trong việc thêm nhãn đa tiền tệ WooCommerce vào trang web WooCommerce của bạn. Có một số tính năng chuyên nghiệp mà bạn không thể truy cập với phiên bản miễn phí. Mua phiên bản pro nếu bạn cần các chức năng này. Nếu bạn gặp khó khăn trong việc thiết lập đa tiền tệ, hãy cho chúng tôi biết. Chúng tôi cũng có các hướng dẫn WordPress khác.
Để nhận được những cập nhật mới nhất về WordPress và WooCommerce, hãy theo dõi chúng tôi trên Facebook, LinkedIn hoặc Twitter.