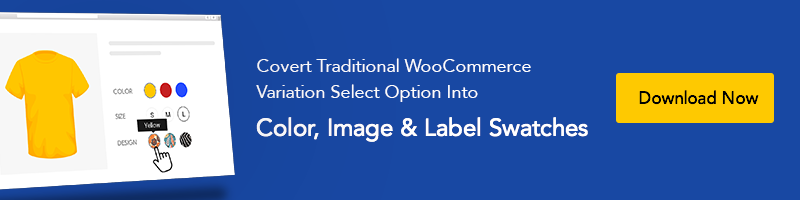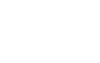Theme Tutorials
Cách thiết lập theo dõi chuyển đổi WooCommerce (Bước từng bước)
Theo dõi chuyển đổi WooCommerce là điều quan trọng cho chiến lược tiếp thị của bạn để phát triển và cải thiện trang web WooCommerce của bạn. Các báo cáo và thông tin mà bạn có từ việc theo dõi chuyển đổi WooCommerce sẽ giúp bạn nhiều cách để tập trung vào sản phẩm phổ biến của bạn, nhu cầu của khách hàng, vv. Có nhiều loại plugin tạo lead cho WordPress khác nhau giúp tăng tỷ lệ chuyển đổi.
Hướng dẫn này sẽ hướng dẫn cách thiết lập theo dõi chuyển đổi WooCommerce trên trang web của bạn.
### Mục đích của việc Theo dõi Chuyển đổi WooCommerce
Một trang web WooCommerce cho phép bạn bán sản phẩm của mình cả ở cấp địa phương và toàn cầu. Khi trang web WooCommerce của bạn đã hoạt động, bạn có thể cần biết điều gì tốt nhất cho trang web của bạn để phát triển doanh nghiệp của bạn. Để biết thêm thông tin, bạn cần thiết lập theo dõi chuyển đổi WooCommerce. Nó cung cấp cho bạn cái nhìn cần thiết để đưa ra quyết định quan trọng để phát triển doanh nghiệp của bạn.
### Thiết lập Theo dõi Chuyển đổi WooCommerce
Có nhiều plugin có sẵn trên thị trường mà bạn có thể sử dụng để theo dõi chuyển đổi WooCommerce. Trong hướng dẫn này, chúng ta sẽ sử dụng một trong những plugin phân tích tốt nhất, **Monsterinsights**. Plugin này có cả phiên bản miễn phí và trả phí. Chúng ta sẽ giới thiệu các tính năng của phiên bản miễn phí của Monsterinsights mà bạn có thể sử dụng để theo dõi chuyển đổi WooCommerce.
#### Bước 1:
Từ bảng điều khiển WordPress, di chuột qua **’Plugins’** và nhấn **’Add New.’**
#### Bước 2:
Trên thư mục plugin WordPress, tìm kiếm **Monsterinsights**. Nhấn để cài đặt và kích hoạt plugin.
#### Bước 3:
Sau khi kích hoạt plugin, bạn sẽ được chuyển hướng đến bảng điều khiển Monsterinsights. Nhấn vào **’Launch Wizard’** ở dưới cùng để sử dụng hướng dẫn cài đặt.
#### Bước 4:
Trên tab đầu tiên của hướng dẫn cài đặt, bạn sẽ được yêu cầu chọn loại trang web của bạn. Chọn **’Ecommerce’** và nhấn **’Save & Continue.’**
#### Bước 5:
Trên tab thứ hai, chúng ta cần kết nối Monsterinsights với trang web của chúng ta. Nhấn vào **’Connect to Monsterinsights’** để tiếp tục.
#### Bước 6:
Trong bước này, chúng ta sẽ kết nối Google Analytics với Monsterinsights. Bạn có thể biết cách thêm Google Analytics vào WordPress cho trang web WooCommerce của bạn để theo dõi trang web của bạn. Nhấn để chọn tài khoản Google bạn muốn.
#### Bước 7:
Sau khi chọn tài khoản Google, Monsterinsights sẽ yêu cầu bạn cấp quyền truy cập vào một số tính năng. Nhấn **’Allow’** để cấp quyền.
#### Bước 8:
Trong bước cuối cùng của việc tạo kết nối, chọn cách Monsterinsights hiển thị báo cáo Google Analytics cho bạn. Nhấn để chọn **’All Web Site Data’** từ hộp chọn. Bây giờ nhấn vào **’Complete Connection’** để tiếp tục. Hướng dẫn cài đặt hoạt động tương tự cho **các chủ đề SEO tốt nhất cho WordPress**.
#### Bước 9:
Sau khi kết nối thành công với Google Analytics, bạn sẽ được chuyển đến bước tiếp theo của hướng dẫn cài đặt. Trong bước này, bạn sẽ tùy chỉnh một số cấu hình cơ bản. Bật Theo dõi Sự kiện sẽ cho phép bạn theo dõi mỗi lần nhấp chuột trên trang web của bạn. Bật Enhanced Link Attribution để cải thiện độ chính xác của phân tích trang trong trang web. Ở dưới cùng của phần này, bạn có thể chọn ai có thể xem báo cáo Monsterinsights từ trang web của bạn. Chúng ta sẽ chọn chỉ **’Quản trị viên’** cho hướng dẫn này để xem báo cáo. Bạn cũng có thể bật cập nhật tự động cho Monsterinsights. Nhấn **’Save & Continue’** để tiếp tục.
#### Bước 10:
Trong bước tiếp theo của hướng dẫn cài đặt, bạn sẽ được khuyến nghị cài đặt một số addons quan trọng cho Monsterinsights. Nhấn vào **’Install Addon’** để cài đặt các addons cho Monsterinsights. Sau khi cài đặt hoàn tất, nhấn vào **’Save & Continue.’** Trên tab tiếp theo, nhấn **’Finish setup and exit wizard’**, và plugin của chúng ta đã sẵn sàng sử dụng!
### Phân tích Báo cáo Chuyển đổi WooCommerce
Khi chúng ta đã thiết lập thành công plugin Monsterinsights của mình, chúng ta có thể xem qua các báo cáo Monsterinsights và Google Analytics và phân tích chúng. Trong trường hợp đó, **công cụ webmaster Google** có thể giúp bạn trong quá trình này.
#### Phân tích Báo cáo Monsterinsights
Từ bảng điều khiển WordPress, điều hướng đến **Insights > Reports**, và plugin sẽ tạo báo cáo WooCommerce của bạn tất cả trong một nơi. Bạn cũng có thể cài đặt **Google tag manager WordPress** để theo dõi mục đích nhưng báo cáo Monsterinsights là một trong những giải pháp tốt nhất.
Trong phần đầu tiên của báo cáo WooCommerce, bạn sẽ thấy tỷ lệ chuyển đổi, số giao dịch tổng cộng, doanh thu và giá trị đơn hàng trung bình. Nó cũng sẽ chỉ ra phần trăm giá trị tăng or giảm trong 30 ngày qua.
Trong phần thứ hai, bạn sẽ thấy danh sách các sản phẩm hàng đầu. Danh sách này chứa tên của các sản phẩm, số lượng, phần trăm doanh số cho mỗi sản phẩm, và tổng doanh thu mà mỗi sản phẩm cụ thể kiếm được.
Tiếp theo, bạn sẽ thấy tổng số sản phẩm được thêm vào giỏ hàng và tổng số sản phẩm bị xóa khỏi giỏ hàng. Bạn cũng có thể thấy số giao dịch tổng cộng của mỗi sản phẩm theo dạng thập phân và phần trăm. Cả hai báo cáo về phiên mua hàng và thời gian mua hàng cũng có sẵn trong phần này.
Sử dụng thông tin này, bạn có thể dễ dàng theo dõi tốc độ tăng trưởng của trang web WooCommerce của bạn. Bạn có thể nhanh chóng nhận biết xem sản phẩm của bạn bán chạy, sản phẩm nào có nhu cầu nhiều hơn và nơi bạn nên tập trung hơn. Cấu trúc của các báo cáo tương tự như **các mẫu miễn phí WooCommerce phổ biến nhất**.
#### Phân tích Báo cáo Google Analytics
Bạn có thể có các báo cáo thống kê khác nhau từ phần WooCommerce của Google Analytics trên trang web WooCommerce của bạn. Nhấn vào **Conversion > WooCommerce > Overview,** và bạn sẽ thấy báo cáo thống kê tổng quan của trang web WooCommerce của bạn dựa trên sản phẩm đã bán, doanh thu, vv.
Ở đầu báo cáo, bạn có thể thấy biểu đồ thống kê hiển thị doanh thu của trang web của bạn tại mỗi giờ cụ thể trong ngày. Bạn cũng có thể xem biểu đồ dựa trên giờ, tuần và tháng.
Tiếp theo là một biểu đồ doanh thu và tỷ lệ chuyển đổi hiển thị doanh thu, giá trị đơn hàng trung bình, tỷ lệ chuyển đổi thương mại điện tử, vv.
Cũng có một số danh sách khác như top sellers, product revenue, top products, doanh thu kiếm được theo phần trăm, vv.
### Kết luận
Phương pháp đã đề cập ở trên là tuyệt vời để thiết lập theo dõi chuyển đổi WooCommerce của bạn. Kết hợp báo cáo chuyển đổi từ Google Analytics và **Monsterinsights**, bạn có thể có cái nhìn hoàn hảo về hiệu suất sản phẩm, nhu cầu và tổng doanh thu. Sử dụng những báo cáo này, bạn có thể tập trung vào nơi bạn nên và phát triển cửa hàng WooCommerce của mình nhanh chóng và hiệu quả hơn. Hãy xem bài viết của chúng tôi về **hướng dẫn WooCommerce cho người mới bắt đầu** trên chủ đề Flatsome để có trải nghiệm tốt hơn cho dự án của bạn.