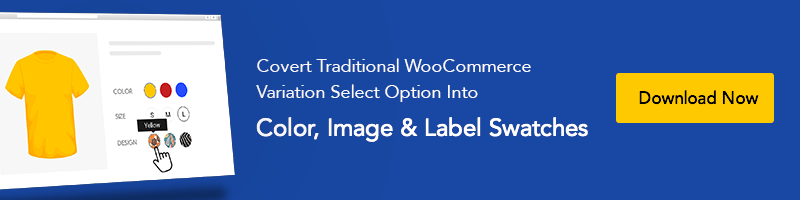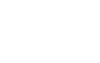Theme Tutorials
Cách vô hiệu hóa tính năng Revision trong WordPress
Phiên bản Revision trong WordPress có thể chiếm không gian không cần thiết làm cho cơ sở dữ liệu trở nên nặng nề. Trong hầu hết các trường hợp, bạn không cần những phiên bản đó, vậy tại sao vẫn giữ chúng?
Nếu bạn không muốn giữ những phiên bản đã sửa đổi (điều này là thực hành tốt nhất), việc xóa chúng là lựa chọn tốt nhất. Hơn nữa, để ngăn việc tạo ra các phiên bản sửa đổi, bạn có thể vĩnh viễn vô hiệu hóa chúng. Trong trường hợp bạn muốn xóa không gian không cần thiết mà chúng chiếm giữ nhưng vẫn muốn giữ lại các phiên bản, bạn có thể giới hạn số lượng phiên bản cho mỗi bài viết.
Trong bài viết này, chúng tôi đã giới thiệu 7 phương pháp vô hiệu hóa, kích hoạt, giới hạn và xóa bỏ phiên bản sửa đổi trong WordPress. Chúng tôi cũng sẽ hướng dẫn bạn cách thực hiện điều này với plugin và không cần plugin. Hãy xem cách thực hiện và bắt đầu! Trước Khi Xóa Bỏ Phiên Bản Sửa Đổi
Sau Khi Xóa Bỏ Phiên Bản Sửa Đổi
Cách Vô Hiệu Hóa Phiên Bản Sửa Đổi trong WordPress Bằng Plugin
Bước 1: Đi đến Bảng điều khiển WordPress của bạn, di chuột vào Plugins, sau đó nhấp vào Thêm mới để thêm một plugin mới. Bước 2: Từ thư mục plugin, tìm kiếm Disable Post Revision. Sau đó cài đặt và kích hoạt nó. Bước 3: Sau đó, trong Bảng điều khiển, di chuột vào Cài đặt và nhấp vào Viết. Bước 4: Một trang mới sẽ xuất hiện nơi bạn có thể tìm thấy một tùy chọn có tên Disable Post Revision. Chọn Post trong phần đó và nhấp vào Lưu thay đổi để lưu cài đặt đó. Sau khi lưu, sẽ không có phiên bản sửa đổi nào được lưu trên trang web của bạn.
Cách Vô Hiệu Hóa Phiên Bản Sửa Đổi trong WordPress Không Cần Plugin
Bước 1: Để vô hiệu hóa phiên bản bằng cách thủ công, bạn cần thêm một số mã vào một tệp cụ thể trên trang web của bạn. Đầu tiên, hãy đi đến các tệp của trang web của bạn và từ thư mục gốc, tìm một tệp có tên wp-config.php. Sau đó mở nó bằng trình soạn văn bản hoặc IDE của bạn. Bước 2: Bây giờ, bạn cần đặt một dòng mã vào đó và lưu tệp. Sau đó, các phiên bản sửa đổi sẽ tự động bị vô hiệu hóa trên trang web của bạn. Bạn có thể tìm hiểu cách tạo một mã ngắn tùy chỉnh trong WordPress nếu bạn muốn.
Cách Kích Hoạt Phiên Bản Sửa Đổi trong WordPress
Bước 1: Để kích hoạt phiên bản sửa đổi, bạn cần đi đến các tệp trang web của bạn trước tiên. Sau đó tìm tệp có tên wp-config.php. Bạn cần chỉnh sửa tệp này để kích hoạt các phiên bản sửa đổi của WordPress. Vì vậy, hãy mở bằng bất kỳ IDE hoặc trình soạn văn bản nào. Bước 2: Sau đó, đặt dòng mã này vào tệp. Nếu bạn thấy mã tương tự đã tồn tại, chỉ cần thay đổi “false” thành “true”. Sau đó lưu tệp. Bây giờ, phiên bản sửa đổi của WordPress đã được kích hoạt trên trang web của bạn.
Cách Xóa hoặc Loại bỏ Phiên Bản Sửa Đổi trong WordPress Bằng Plugin
Bước 1: Đi đến Bảng điều khiển, sau đó di chuột vào plugin và nhấp vào Thêm mới để thêm một plugin mới. Bước 2: Tìm kiếm WP-Optimize, cài đặt và kích hoạt nó. Bước 3: Sau đó, bạn sẽ được chuyển hướng đến danh sách plugin. Nếu không, nhấp vào Plugin để đi đến danh sách plugin đã cài đặt. Tìm WP-Optimize và nhấp vào Tối ưu hóa. Bước 4: Một trang mới sẽ xuất hiện. Bạn sẽ thấy nhiều tùy chọn ở đó. Để xóa các phiên bản, nhấp vào Chạy Tối ưu hóa của “Xóa tất cả các phiên bản bài đăng”. Sau khi nhấp vào đó, tất cả các phiên bản của bạn sẽ bị xóa.
Cách Xóa hoặc Loại bỏ Phiên Bản Sửa Đổi trong WordPress Không Cần Plugin
Bước 1: Đi đến phpMyAdmin Bước 2: Sau đó, chuyển đến tab SQL Bước 3: Chạy một truy vấn SQL bằng cách nhập mã sau. Nó sẽ xóa tất cả các bài viết chứa cụm từ loại bài viết là revision.
Cách Giới Hạn Phiên Bản Bài Viết trong WordPress Bằng Plugin
Bước 1: Đi đến Bảng điều khiển và nhấp vào Thêm mới để thêm một plugin mới. Bước 2: Tìm kiếm WP Revision Control. Sau đó cài đặt và kích hoạt nó. Bước 3: Bây giờ, quay trở lại Bảng điều khiển, di chuột vào Cài đặt, sau đó nhấp vào Viết. Bước 4: Một cửa sổ mới sẽ xuất hiện. Cuộn xuống và bạn sẽ thấy phần WP Revision Control. Điền vào các ô theo nhu cầu của bạn, sau đó nhấp vào Lưu thay đổi để cài đặt này có hiệu lực.
Cách Giới Hạn Phiên Bản Bài Viết trong WordPress Không Cần Plugin
Bước 1: Để giới hạn số phiên bản bài viết WordPress mà không cần plugin, hãy đi đến thư mục gốc của trang web của bạn, sau đó tìm tệp wp-config.php. Bây giờ, bạn cần chỉnh sửa tệp này để giới hạn số phiên bản bài viết WordPress. Bước 2: Sau khi mở tệp đó, đặt dòng mã này vào đó. Chúng tôi đã viết số 3 cho mục đích minh họa. Bạn cần viết số phiên bản sửa đổi mà bạn muốn. Khi Bạn Nên Vô Hiệu Hóa/ Xóa Phiên Bản Sửa Đổi trong WordPress
– Đối với Người mới bắt đầu: Nếu bạn đang bắt đầu trang web của mình, chúng tôi khuyên bạn nên giới hạn số lượng phiên bản sửa đổi của bạn thành 20. Là người mới bắt đầu, bạn sẽ mắc nhiều lỗi; đó là lý do tại sao việc giới hạn phiên bản sửa đổi sẽ chắc chắn giúp ích cho bạn. Sau khi tạo ra một số bài viết nhất định, bạn sẽ tự tin về bài viết của mình, sau đó bạn có thể vô hiệu hóa các phiên bản sửa đổi.
– Trang web có hơn 100 bài viết: Trong trường hợp đó, bạn đã quen với việc sửa đổi và đây là thời điểm thích hợp để xóa tất cả các phiên bản của bạn. Hơn nữa, vô hiệu hóa các phiên bản sửa đổi cho các bài viết sắp tới. Trước khi xóa các phiên bản trước đó, hãy thông qua các bài viết cũ để xác nhận chúng không cần thiết.
– Trang web có hơn 500 bài viết: Xóa các phiên bản sửa đổi của 500+ bài viết là một vấn đề rất nhạy cảm. Có thể có nhiều dữ liệu nhạy cảm. Trong trường hợp như vậy, chúng tôi khuyến nghị bạn nên vô hiệu hóa phiên bản trước tiên. Sau đó, kiểm tra từng nội dung một theo cách thủ công. Mặc dù có thể tốn thời gian, nhưng việc này sẽ giúp bạn xóa các phiên bản một cách an toàn. Sau khi kiểm tra tất cả, hãy xóa tất cả các phiên bản đó.
– QUAN TRỌNG: Nếu nhiều người đang làm việc trên cùng một trang web, hãy thông báo cho mọi người rằng bạn đã vô hiệu hóa các phiên bản sửa đổi. Bạn cũng có thể sử dụng plugin quản lý người dùng để kiểm soát quyền truy cập của người dùng vào trang web của bạn.
Kết luận
Chúng tôi khuyên bạn nên tuân theo các phương pháp “với plugin” nếu bạn không thoải mái với các vấn đề kỹ thuật. Nếu không, chúng tôi khuyên bạn nên tuân theo các cách “không sử dụng plugin”. Chúng tôi hy vọng bạn đã thành công trong việc vô hiệu hóa, xóa bỏ hoặc giới hạn số lượng bản sửa đổi bài viết. Bạn cũng có thể tạo loại bài viết tùy chỉnh và kiểm soát các bản sửa đổi của nó. Nếu bạn gặp bất kỳ vấn đề nào khi làm theo hướng dẫn này, đừng ngần ngại liên hệ với chúng tôi. Chúng tôi rất vui lòng giúp bạn giải quyết vấn đề. Nếu bạn phát hiện bất kỳ thay đổi nào trong các chức năng, hãy cho chúng tôi biết để chúng tôi có thể cập nhật bài viết của mình ngay lập tức.