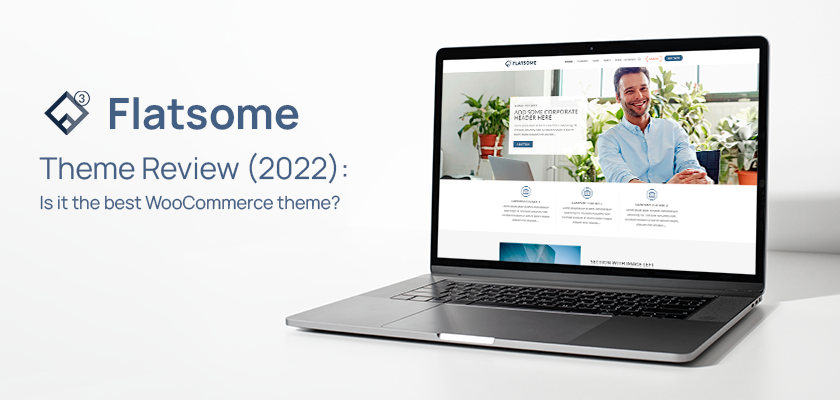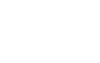Flatsome Theme Tutorials, Theme Tutorials
Hướng Dẫn Sử Dụng Biểu Tượng Tùy Chỉnh Trong Giao Diện Flatsome WooCommerce
Bạn đã biết cách sử dụng Biểu tượng Tùy chỉnh trong Flatsome chưa? Nếu chưa, đừng lo, chúng tôi đã chuẩn bị một hướng dẫn đơn giản để sử dụng biểu tượng tùy chỉnh trong chủ đề Flatsome. Biểu tượng Tùy chỉnh được sử dụng rộng rãi để thiết kế website đẹp hơn. Google là nguồn phổ biến và được sử dụng nhiều nhất cho biểu tượng tùy chỉnh của các nhà thiết kế biểu tượng. Bạn có thể sử dụng số lượng lớn biểu tượng từ Google hoàn toàn miễn phí. Để sử dụng biểu tượng tùy chỉnh, bạn chỉ cần sao chép một số mã và dán nó vào trang web của mình để sử dụng biểu tượng tùy chỉnh.
Tại sao bạn cần Biểu tượng Tùy chỉnh?
Flatsome cung cấp một số lượng tốt các biểu tượng để sử dụng cho trang web của bạn. Nhưng đôi khi, bạn có thể cần sử dụng các biểu tượng không có sẵn trong chủ đề Flatsome. Hoặc bạn có thể thích thiết kế của một công ty cá nhân nào đó. Có thể có hàng ngàn lý do để sử dụng một chủ đề tùy chỉnh. Vì vậy, tốt hơn hết bạn nên biết cách thêm biểu tượng tùy chỉnh.
Có Cần Viết Mã Không?
Đừng lo lắng về mã; bạn không cần phải hiểu mã hoặc bất kỳ quy trình mã hóa nào. Tất cả những gì bạn cần là chọn mã và sao chép nó, sau đó dán nó vào vị trí thích hợp. Nếu muốn, bạn thậm chí không cần phải chọn và sao chép mã, mã sẽ được tự động sao chép vào thiết bị của bạn bằng cách nhấp vào nút sao chép. Việc thêm một biểu tượng tùy chỉnh có vẻ hơi kỹ thuật nhưng thực sự không phải vậy. Tôi có thể đảm bảo, không cần viết mã, bạn có thể thêm biểu tượng tùy chỉnh chỉ với 12 bước này.
Cách Sử Dụng Biểu Tượng Tùy Chỉnh trong Flatsome: Chỉ 12 Bước
Bước 1: Truy cập Biểu Tượng Google và tìm biểu tượng bạn muốn sử dụng. ![]() Bước 2: Chọn một biểu tượng và nhấp vào nó. Một thanh trượt sẽ xuất hiện ở bên phải, bạn có thể tìm thấy một tùy chọn có tên Web, nhấp vào đó.
Bước 2: Chọn một biểu tượng và nhấp vào nó. Một thanh trượt sẽ xuất hiện ở bên phải, bạn có thể tìm thấy một tùy chọn có tên Web, nhấp vào đó.![]() Bước 3: Cuộn xuống phần đó và tìm phần Biểu tượng phông chữ tĩnh. Bạn sẽ tìm thấy hai phần mã ở đó. Sao chép phần đầu tiên bằng tay hoặc bằng cách nhấp vào bên phải của phần đó.
Bước 3: Cuộn xuống phần đó và tìm phần Biểu tượng phông chữ tĩnh. Bạn sẽ tìm thấy hai phần mã ở đó. Sao chép phần đầu tiên bằng tay hoặc bằng cách nhấp vào bên phải của phần đó. ![]() Bước 4: Đi đến Bảng điều khiển WordPress. Đưa con trỏ vào Flatsome. Một phần sẽ xuất hiện. Nhấp vào tùy chọn có tên Nâng cao.
Bước 4: Đi đến Bảng điều khiển WordPress. Đưa con trỏ vào Flatsome. Một phần sẽ xuất hiện. Nhấp vào tùy chọn có tên Nâng cao.  Bước 5: Một cửa sổ mới sẽ xuất hiện. Nhấp vào Cài đặt Toàn cầu. Bạn sẽ tìm thấy một ô với tiêu đề Script Tiêu đề. Nhấp vào ô và dán những gì bạn đã sao chép.
Bước 5: Một cửa sổ mới sẽ xuất hiện. Nhấp vào Cài đặt Toàn cầu. Bạn sẽ tìm thấy một ô với tiêu đề Script Tiêu đề. Nhấp vào ô và dán những gì bạn đã sao chép.  Bước 6: Cuộn xuống và nhấp vào Lưu Thay Đổi
Bước 6: Cuộn xuống và nhấp vào Lưu Thay Đổi  Bước 7: Cuộn lên và nhấp vào Lưu Thay Đổi ở bên trái một lần nữa.
Bước 7: Cuộn lên và nhấp vào Lưu Thay Đổi ở bên trái một lần nữa.  Bước 8: Đi đến trang web chính và di chuột vào Chỉnh sửa Trang và nhấp vào Chỉnh sửa với UX Builder.
Bước 8: Đi đến trang web chính và di chuột vào Chỉnh sửa Trang và nhấp vào Chỉnh sửa với UX Builder.  Bước 9: Để thêm biểu tượng tùy chỉnh dưới tiêu đề, nhấp vào văn bản.
Bước 9: Để thêm biểu tượng tùy chỉnh dưới tiêu đề, nhấp vào văn bản.